
Comment aller sur internet avec un téléviseur PANASONIC TV LED TX-43FX613E
Dans un monde où notre téléphone sert de GPS et de journal du matin, et où notre tablette nous sert de console de jeu, pourquoi votre PANASONIC TV LED TX-43FX613E ne servirait-il pas à aller sur internet ? Et bien c’est possible ! Au-delà de regarder vos programmes sur votre PANASONIC TV LED TX-43FX613E, vous pouvez regarder des vidéos en ligne, lire vos e-mails, ou utiliser des applications.
C’est pour vous aider à faire tout cela que nous avons écrit cet article sur comment aller sur internet avec un téléviseur PANASONIC TV LED TX-43FX613E. Nous verrons que vous pouvez aller sur internet avec votre TV PANASONIC TV LED TX-43FX613E de différente manière : avec Android TV, avec votre box fournisseur TV et internet, et avec votre ordinateur !
Avec Android TV pour aller sur internet via votre PANASONIC TV LED TX-43FX613E
La première solution est d’avoir l’Android TV. Mais qu’est-ce que c’est ? Il s’agit d’un service Android pour avoir internet et des applications sur sa TV PANASONIC TV LED TX-43FX613E. Vous pouvez soit acheter une TV avec Android TV intégré, soit acheter la box NVIDIA SHIELD. Ici nous verrons le cas de la box. Il vous suffit de la connecter à votre TV PANASONIC TV LED TX-43FX613E avec un câble HDMI. Pour cela, sur votre TV, branchez le câble dans « HDMi In ». Sur le SHIELD, branchez le câble dans « HDMi Out ». Il vous suffit désormais d’allumer votre SHIELD avec sa télécommande.
Assurez vous que votre TV PANASONIC TV LED TX-43FX613E affiche l’écran correspondant au SHIELD. Si ce n’est pas le cas, prenez la télécommande de votre TV PANASONIC TV LED TX-43FX613E et appuyez sur « Source », ou le bouton avec une flèche qui entre dans un carré. Ensuite sélectionnez l’HDMi correspondant à celui où vous venez de brancher votre box SHIELD. Et voilà ! Il ne vous reste plus qu’à naviguer sur votre Android TV via votre PANASONIC TV LED TX-43FX613E, grâce à la télécommande du SHIELD.
Avec votre box internet reliée à votre PANASONIC TV LED TX-43FX613E
Vous pouvez aussi aller sur internet avec un téléviseur PANASONIC TV LED TX-43FX613E grâce à votre box de fournisseur TV et internet. Tout d’abord, reliez la box internet à la box TV avec un câble ethernet. Ensuite, c’est assez simple : il vous faut allumer votre box fournisseur TV et internet, puis, avec les flèches directionnelles et le bouton « OK », sélectionnez « Mes applications » ou « Mes services ». Là vous pourrez choisir le service ou l’application que vous souhaiter utiliser pour regarder des vidéos en ligne, lire vos e-mails, ou jouer à un jeu sur votre PANASONIC TV LED TX-43FX613E.
Aller sur internet avec un téléviseur PANASONIC TV LED TX-43FX613E via votre ordinateur
Enfin, vous pouvez aller sur internet avec un téléviseur PANASONIC TV LED TX-43FX613E grâce à votre ordinateur ! Dans le cas ici, votre télévision devient votre écran d’ordinateur.
Commencez par brancher votre ordinateur, portable ou tour, avec un câble HDMi à votre télévision. Assurez vous que votre TV affiche l’écran correspondant à votre ordinateur.
Si ce n’est pas le cas, prenez la télécommande de votre TV PANASONIC TV LED TX-43FX613E et appuyez sur « Source », ou le bouton avec une flèche qui entre dans un carré. Ensuite sélectionnez l’HDMi correspondant à celui où vous venez de brancher votre ordinateur.

Ensuite, il ne vous reste plus qu’à connecter un clavier et une souris sans fil à votre ordinateur pour naviguer sur internet sur votre PANASONIC TV LED TX-43FX613E depuis votre canapé.
Pour conclure pour aller sur internet avec un téléviseur PANASONIC TV LED TX-43FX613E
Nous avons vu comment aller sur internet avec un téléviseur PANASONIC TV LED TX-43FX613E. Cela peut être pratique pour avoir un écran plus grand pour regarder des vidéos, ou jouer à des jeux. Mais si vous rencontrez des difficultés, n’hésitez pas à vous rapprocher d’un professionnel ou d’un ami qui connaît les technologies de votre PANASONIC TV LED TX-43FX613E.
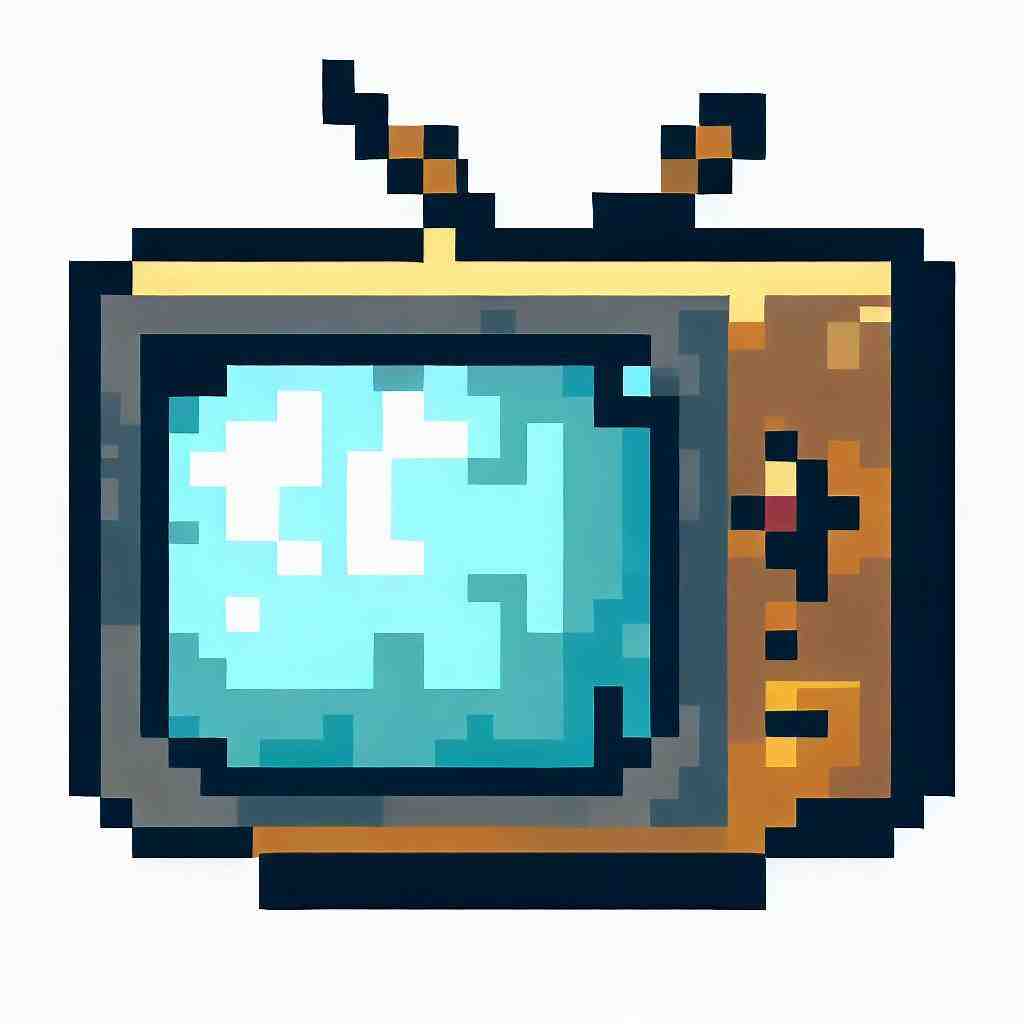
Comment mettre une application sur une TV Panasonic ?
Il suffit d’appuyer sur le bouton Apps de la télécommande pour afficher les applications préinstallées.
Ici, vous pourrez également accéder à l’App Market et installer d’autres applications selon vos envies.
Comment aller sur internet avec TV Panasonic ?
– Affichez le menu en appuyant sur le bouton Menu de la télécommande.
– Sélectionnez Réseau.
– Sélectionnez Connexion réseau.
– Sélectionnez Configuration automatique.
– Sélectionnez le point d’accès souhaité et appuyez sur OK.
– Entrez la clé de cryptage du point d’accès.
Panasonic TX-32JSW354 Fernseher (TV LED 32 pouces avec HDR, Smart TV, HD Triple Tuner) Déballage et test
5 questions annexes
Résolution d’écran 1920 × 1080
—————– ——————————— ————————————————– ———————————————
Taille de la fenêtre 1256 × 630
Navigateur alimenté par WebKit
Agent utilisateur Mozilla/5.0 (X11 ; FreeBSD ; U ; Viera ; ru-RU) AppleWebKit/537.11 (KHTML, comme Gecko) Viera/3.3.2 Chrome/23.0.1271.97 Safari/537.11
Acid3 100/100, avec des bugs
Comment connecter mon ancien téléviseur Panasonic au Wi-Fi ?
Comment connecter mon ancien téléviseur Panasonic au Wi-Fi ?
– Sur votre télécommande Panasonic, appuyez sur MENU.
– Sélectionnez Réseau > Connexion réseau.
– Vous serez alors averti qu’il recherche des réseaux Wi-Fi.
– Choisissez le nom Wi-Fi de votre routeur dans la liste puis appuyez sur OK sur la télécommande.
– Sélectionnez le type de sécurité de votre routeur sans fil.
La plupart des téléviseurs Samsung ont un navigateur Web intégré directement dans leur menu. Vous pouvez accéder à ce menu à tout moment en appuyant sur le hub intelligent ou le bouton Accueil de votre télécommande.
Le navigateur a un globe ou une icône semblable à un globe (selon l’interface de votre téléviseur Samsung) et est généralement intitulé « Web » ou quelque chose de similaire.
Où se trouve Google Play Store sur le téléviseur Panasonic ?
Sur la télécommande, appuyez sur le bouton HOME. Sélectionnez l’application Google Play Store dans la catégorie Applications.
Remarque pour Android™ 8.0 et certains modèles Android 9 : si Google Play Store n’est pas dans la catégorie Applications, sélectionnez Applications, puis sélectionnez Google Play Store ou Obtenir plus d’applications.
Les articles suivants pourraient également vous intéresser :