
Les téléphones portables ont cessé d’être considérés comme de purs appareils permettant de communiquer : ils sont devenus des véritables gadgets multimédias.
Aujourd’hui, comment peut-on se passer d’un smartphone ? La même chose se produit actuellement avec les télévisions : les grands fabricants proposent tous des fonctions additionnelles. Nous allons vous montrer dans cet article comment utiliser au mieux votre QILIVE Q32-822.
Utilisation des fonctions Cloud de votre QILIVE Q32-822
Le « Cloud » est maintenant accessible via de nombreux appareils.
C’est aussi le cas sur votre QILIVE Q32-822. Le Cloud permet en particulier de lire en temps réel vos films, séries et autres vidéos, musiques ou même jeux, sans avoir à télécharger tout le fichier avant lecture.
Citons quelques applications Cloud pour votre smart TV, que vous souhaiteriez peut-être installer.
De nombreuses applications sont disponibles sur votre QILIVE Q32-822.
Films, séries et vidéos sur QILIVE Q32-822
Programmes TV sur votre QILIVE Q32-822
Sport via QILIVE Q32-822
Outils de chat
Musique sur QILIVE Q32-822
Jeux vidéos
Steam Link : vous pouvez jouer à des jeux sur le grand écran de votre téléviseur grâce à la télécommande, une manette, ou à une console de jeux supplémentaire.
Ceci vous permet aussi d’économiser le coût d’achat d’une console de jeux.
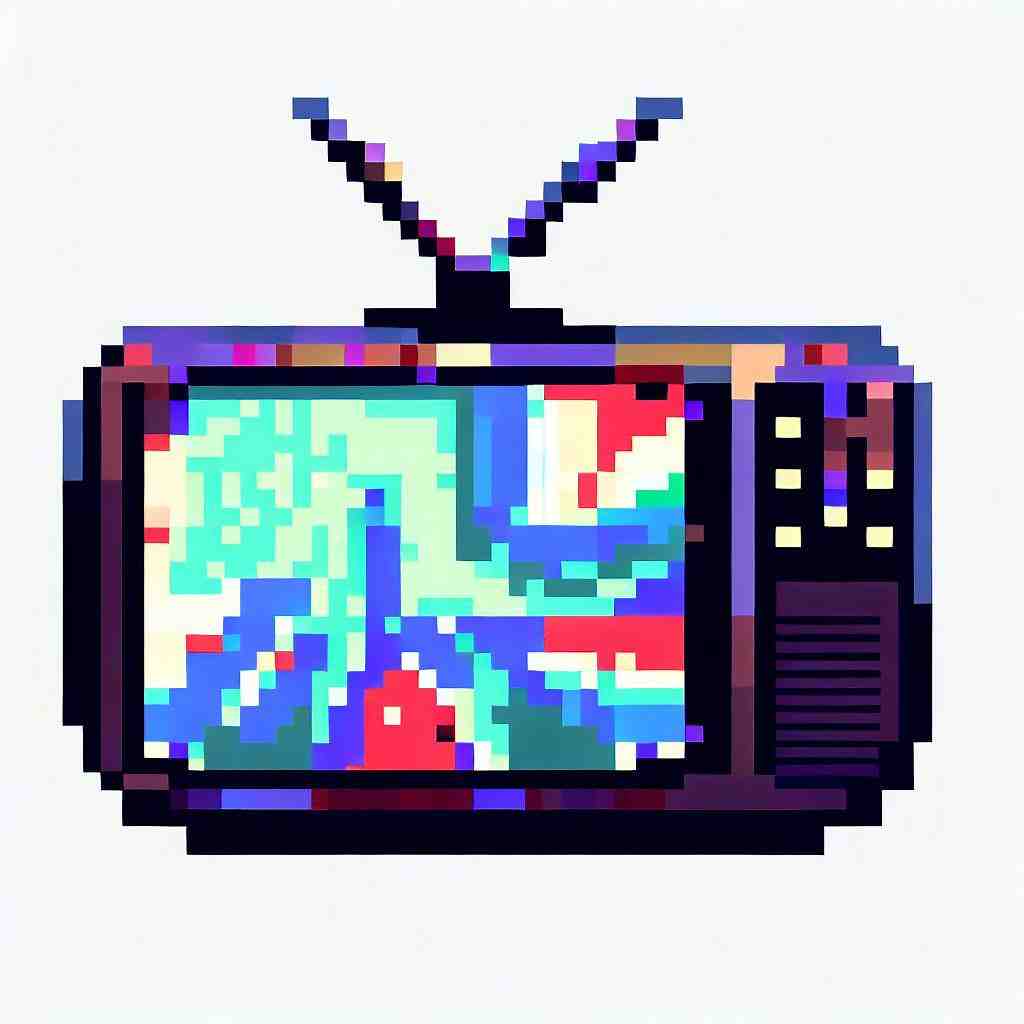
Quelques précautions
Attention, beaucoup de ces services peuvent être payants, nous vous recommandons de bien lire les conditions de vente avant de vous engager.
Aussi, cette liste est non exhaustive, beaucoup d’autres services sont disponibles sur votre QILIVE Q32-822.
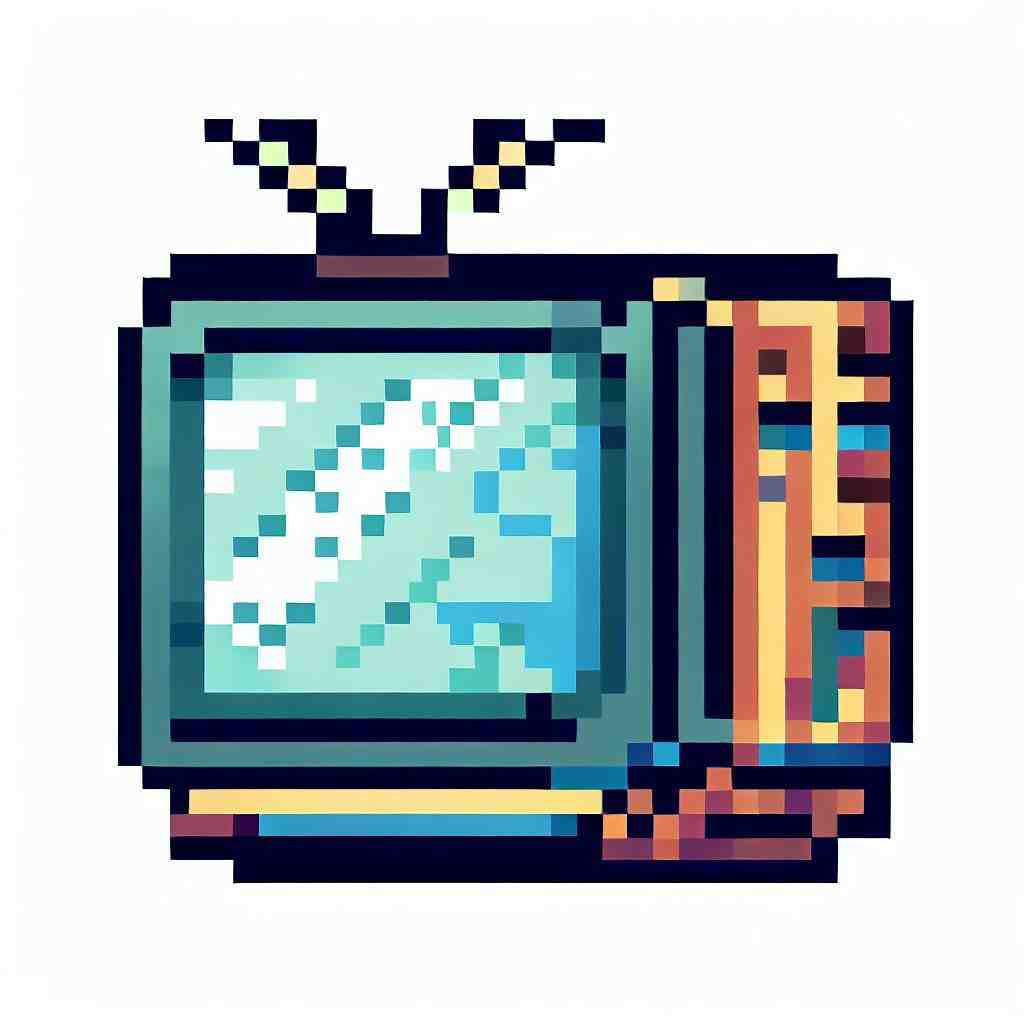
Lecture de votre smartphone en écran miroir
Il existe 3 principaux protocoles pour connecter votre QILIVE Q32-822 à votre téléphone :
- Le protocole DLNA pour « Digital Living Network Alliance » et son « UPnP »
- Le protocole AirPlay push
- Le protocole LELink (« Low Energy Link »)
Pour les utiliser au mieux sur votre QILIVE Q32-822, nous vous recommandons d’utiliser une application dédiée.
Un protocole de transmission des données par écran distant (« drop screen ») permet de connecter le téléphone au même réseau que la télévision. Un canal dédié, par Wi-Fi ou Bluetooth, est alors créé. En cliquant sur le bouton « Drop Screen » de votre téléphone, ce dernier se met à rechercher les services correspondants via Wi-Fi ou Bluetooth. Le téléviseur est alors recherché, le téléphone envoie une adresse vidéo à celui-ci, et lorsque le téléviseur reçoit le fichier, celui-ci démarre la lecture.
La télévision peut être alors entièrement commandée par le téléphone.
Utilisez la fonction « TV box » de votre QILIVE Q32-822
Pas besoin de payer le câble ou le satellite pour avoir accès à des programmes supplémentaires.
Généralement, les Smart TV sont capables de fonctionner avec un décodeur intégré : inutile de se procurer un décodeur séparé. Cela permet de faire des économies.
Vous pouvez utiliser la box TV et regarder de nombreux films, séries TV et séries diverses en ligne.
Stockage externe avec fonction de lecture
Une clé USB ou un disque dur mobile vous permet de télécharger un fichier vidéo sur votre ordinateur, de le copier, et de le lire sur votre QILIVE Q32-822 depuis ce média externe.
En effet, la vidéo via internet n’est souvent pas très fluide lorsque les conditions de réseau ne sont pas bonnes.
Attention à bien respecter les droits d’auteur dans ce type de manipulation toutefois.
Pour récapituler : utilisation de votre QILIVE Q32-822
La Smart TV (télévision intelligente), est un téléviseur qui intègre beaucoup plus de fonctionnalités que la télévision traditionnelle.
Votre QILIVE Q32-822 fonctionne avec un système d’exploitation complet et contient une plate-forme logicielle permettant aux développeurs de logiciels d’application tiers de développer leurs propres applications : ils peuvent alors être installés sur votre QILIVE Q32-822. Des fonctions telles que l’écoute de musique, le visionnage de vidéos, la navigation sur Internet, la visualisation de photos, etc. peuvent être activées.
Votre QILIVE Q32-822 est une intégration d’un téléviseur traditionnel, d’un ordinateur et d’un décodeur.
Sur un téléviseur intelligent, le système d’exploitation et certaines applications sont préinstallés.
Ces logiciels peuvent être mis à jour via le menu officiel de votre QILIVE Q32-822, l’App Store et d’autres magasins tiers.
Ces mises à jour via un magasin d’applications sont quelque peu similaires aux smartphones disponibles de nos jours.
Bien sûr, votre QILIVE Q32-822 peut également se connecter à des appareils externes tels qu’un décodeur, un lecteur Blu-ray, une console de jeux, un décodeur externe et bien d’autres encore.
Comment mettre les chaîne sur une télé Qilive ?
La recherche automatique de chaînes sans adaptateur TNT Sélectionnez « Configuration », qui peut également être appelé « Menu principal », « Menu système », « Menu outils », « Menu réglage » ou « Réglage système ». Ensuite sélectionnez « Installation », ou « Scan », ou « Rescan » selon votre modèle de QILIVE Q. 24161.
Comment faire fonctionner une TV Android ?
– Éteignez le téléviseur ou le moniteur.
– Connectez votre appareil Android TV au téléviseur ou au moniteur à l’aide du câble HDMI.
– Branchez votre appareil Android TV sur une prise.
Comment mettre mon téléphone sur la télé ?
Plusieurs solutions de transfert s’offrent à vous pour connecter votre smartphone à votre téléviseur : en utilisant un câble HDMI, ou un câble MHL/SlimPort, ou encore en recourant à la connexion Wifi, sans fil. C’est ce qu’on appelle les passerelles multimédia.
Unboxing. Smart tv Qilive 24″ auchan alcampo
8 questions annexes
Comment savoir si la télé est morte ?
Le principal signe de vieillissement de l’écran de téléviseur LCD est une perte de luminosité, jusqu’à 40 % après quelques années.
Le temps de réponse de l’écran se dégrade, entraînant des effets de traînage, et des tâches se forment à certains endroits.
Pourquoi ma télé reste noir ?
Votre téléviseur a un écran noir : cela peut être dû à une connexion lâche, une entrée incorrecte ou un problème avec le téléviseur lui-même.
2. Si vous avez une connexion lâche, vérifiez d’abord toutes les connexions entre votre téléviseur et tout appareil externe.
Comment avoir les chaînes TV avec une TV connectée ?
La dernière solution pour ajouter des chaînes sur Smart TV est de télécharger des applications de chaines.
Elles sont nombreuses sur le marché de nos jours.
Les plus appréciées sont notamment Zattoo, Teleboy, Wilmaa, etc. Ce sont des logiciels qui permettent d’accéder à des centaines chaines TV grâce à internet.
Comment afficher l’écran de mon téléphone sur la télé ?
Acheter un dongle Chromecast (sauf si Google Cast est déjà intégré à votre smart TV). Brancher la clé sur le port HDMI de votre téléviseur.
Connecter votre Chromecast et votre smartphone sur le même réseau Wi-Fi. Dérouler le panneau de notifications de votre smartphone, puis cliquer sur « diffuser » ou « caster ».
Comment afficher l’écran de son Android sur TV ?
Assurez-vous que votre téléphone ou votre tablette sont connectés au même réseau Wi-Fi que l’appareil Chromecast. Appuyez de manière prolongée sur la tuile de l’appareil sur lequel vous souhaitez caster votre écran. Caster l’écran.
Quand j’allume ma TV L’écran reste noir ?
Une panne récurrente liée à l’usure ou la conception des téléviseurs LCD est le défaut de rétroéclairage.
Si votre image devient noire après quelques secondes de fonctionnement ou que vous pouvez vaguement distinguer l’image sur la dalle de la télévision, le problème est sûrement lié à ce rétroéclairage.
Comment mettre l’écran de ma tablette sur ma TV ?
Brancher l’extrémité du câble sur l’un des ports HDMI de votre télévision. Branchez l’autre extrémité du câble sur le port micro-USB ou USB-c de votre tablette Samsung. Dans les réglages de votre TV, sélectionnez le port correspondant pour permettre le partage d’écran avec votre tablette.
Comment partager l’écran de mon téléphone ?
Rendez-vous dans les paramètres puis « Réseaux sans fils » avant de cliquer sur « Affichage sans fil ». La manipulation peut varier d’un téléphone à l’autre.
Une fois l’option activée, cliquez sur Desktop suivi du nom de votre ordinateur.
Et voilà, la projection de l’écran du téléphone au PC devrait fonctionner !Jan 14, 2020
Les articles suivants pourraient également vous intéresser :