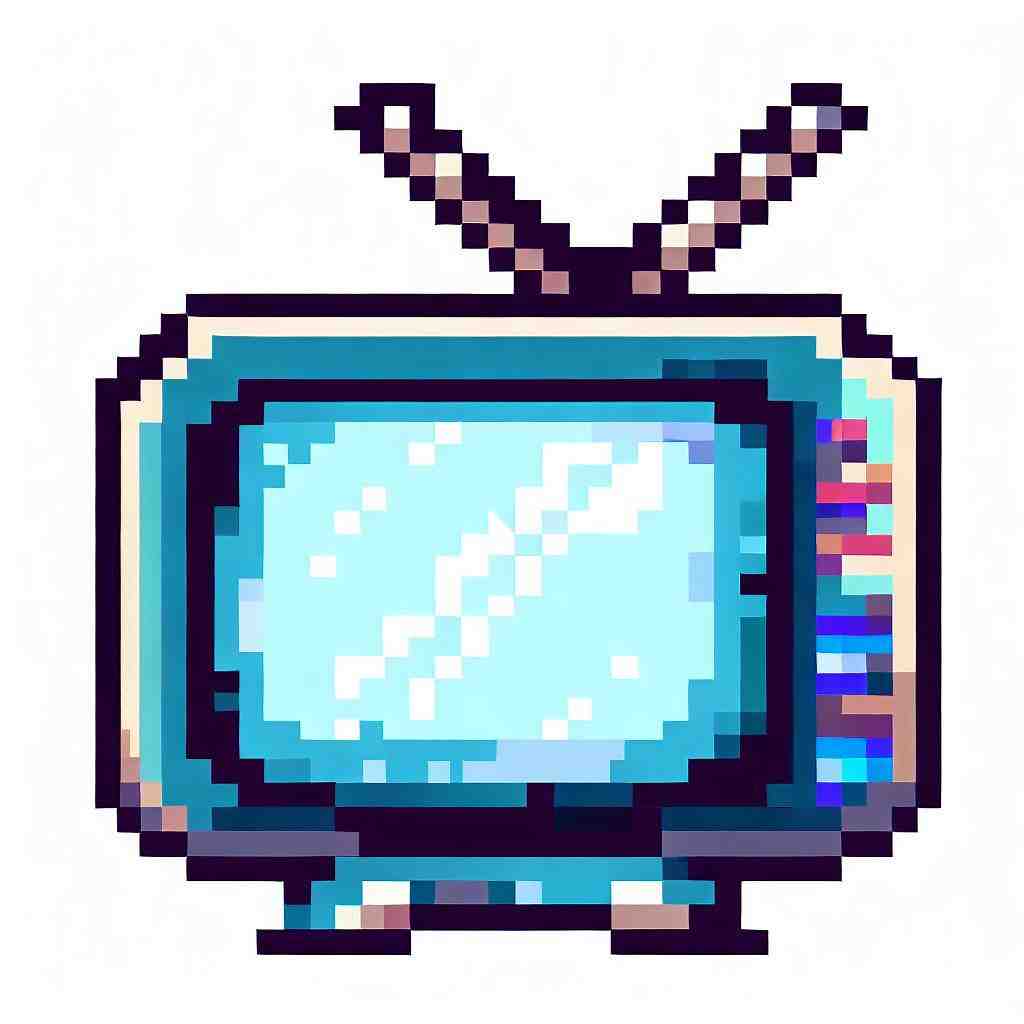
Comment télécharger des applications sur votre THOMSON 55UC6596
Aujourd’hui, les applications ne sont plus qu’à un clique de nous.
Elles sont disponibles partout : sur vos smartphones, sur vos ordinateurs, sur vos tablettes… Et même sur votre télévision THOMSON 55UC6596 ! Plus besoin de jouer sur un tout petit écran, vos jeux et applications peuvent être utilisé sur un grand écran comme celui de votre THOMSON 55UC6596. Que ce soit Candy Crush, Netflix, Youtube ou Facebook, vous aurez accès à toutes vos préférées sur votre THOMSON 55UC6596. Nous avons écris cet article pour vous y aider en présentant les trois moyens les plus simples pour télécharger des applications sur votre THOMSON 55UC6596. Nous verrons d’abord la Smart TV THOMSON 55UC6596, ensuite l’Android TV, et enfin le Zappiti player 4k.
Smart TV sur THOMSON 55UC6596
La Smart TV sur THOMSON 55UC6596 est l’ensemble de tout les derniers modèles d’écran plat qui peuvent se connecter en réseau, que ce soit par wi-fi ou câble ethernet. Si ce n’est pas le cas de votre THOMSON 55UC6596, rendez-vous aux paragraphes suivants.
Pour télécharger des applications via Smart TV sur votre THOMSON 55UC6596, allumez votre télévision, et appuyez sur « Home » si vous n’êtes pas déjà automatiquement sur le menu de votre Smart TV. Ensuite, avec les flèches directionnelles, rendez vous sur la section « Smart Hub » ou « Applications », et sélectionnez « Mes applications » dans votre THOMSON 55UC6596. Là vous aurez accès à tout vos applications pré-téléchargées sur votre télévision THOMSON 55UC6596. Vous n’avez plus qu’à sélectionner celle que vous souhaiter utiliser.
Mais si vous souhaitez en avoir plus, voici comment faire : Aller dans « Playstore », qui parfois contient le mot « Google » ou la marque de votre TV THOMSON 55UC6596. Ainsi, vous vous trouvez dans une bibliothèque d’applications que vous pouvez télécharger.
Cependant, attention ! Certaines peuvent être payantes ou requierent un abonnement. Vérifiez que l’application correspond bien à vos souhaits pour ne pas vous faire arnaquer.
Vous êtes seul responsable de vos achats via votre THOMSON 55UC6596.
Android TV sur THOMSON 55UC6596
L’Android TV est un dispositif de télévision connectée, créé par Google.
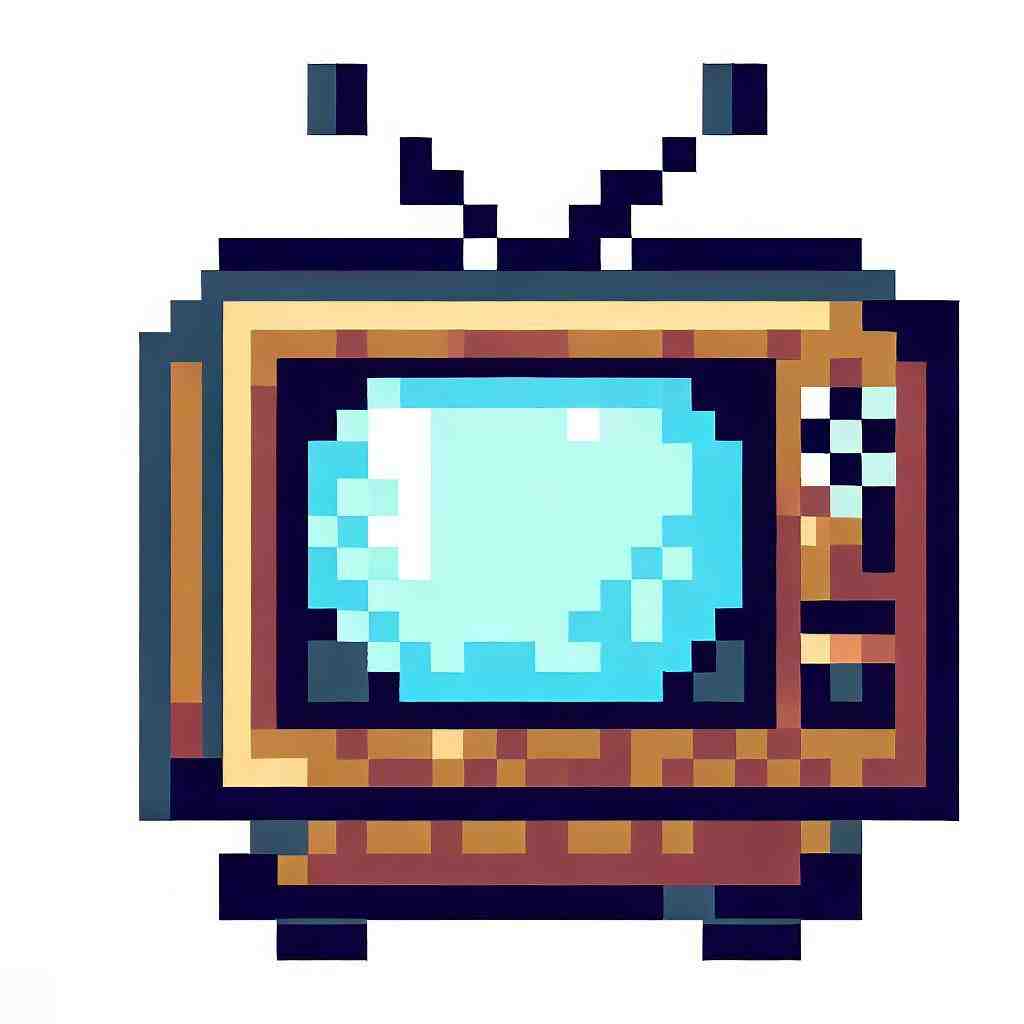
Il peut être inclu dans votre THOMSON 55UC6596 ou peut être accessible par un boitier Android TV. Voici comment télécharger des applications sur votre THOMSON 55UC6596 via Android TV. Pour commencer, prennez la télécommande de votre Android TV, et rendez vous dans le Google Playstore sur l’écran de votre THOMSON 55UC6596. Là, dans la barre de recherche, grâce au clavier de votre télécommande ou sur l’écran de votre télévision, tapez le nom de l’application que vous souhaitez télécharger.
Sélectionnez là et lancer le téléchargement. Cependant, attention ! Certaines peuvent être payantes ou requierent un abonnement. Vérifiez que l’application correspond bien à vos souhaits pour ne pas vous faire arnaquer via votre THOMSON 55UC6596. Vous êtes seul responsable de vos achats.
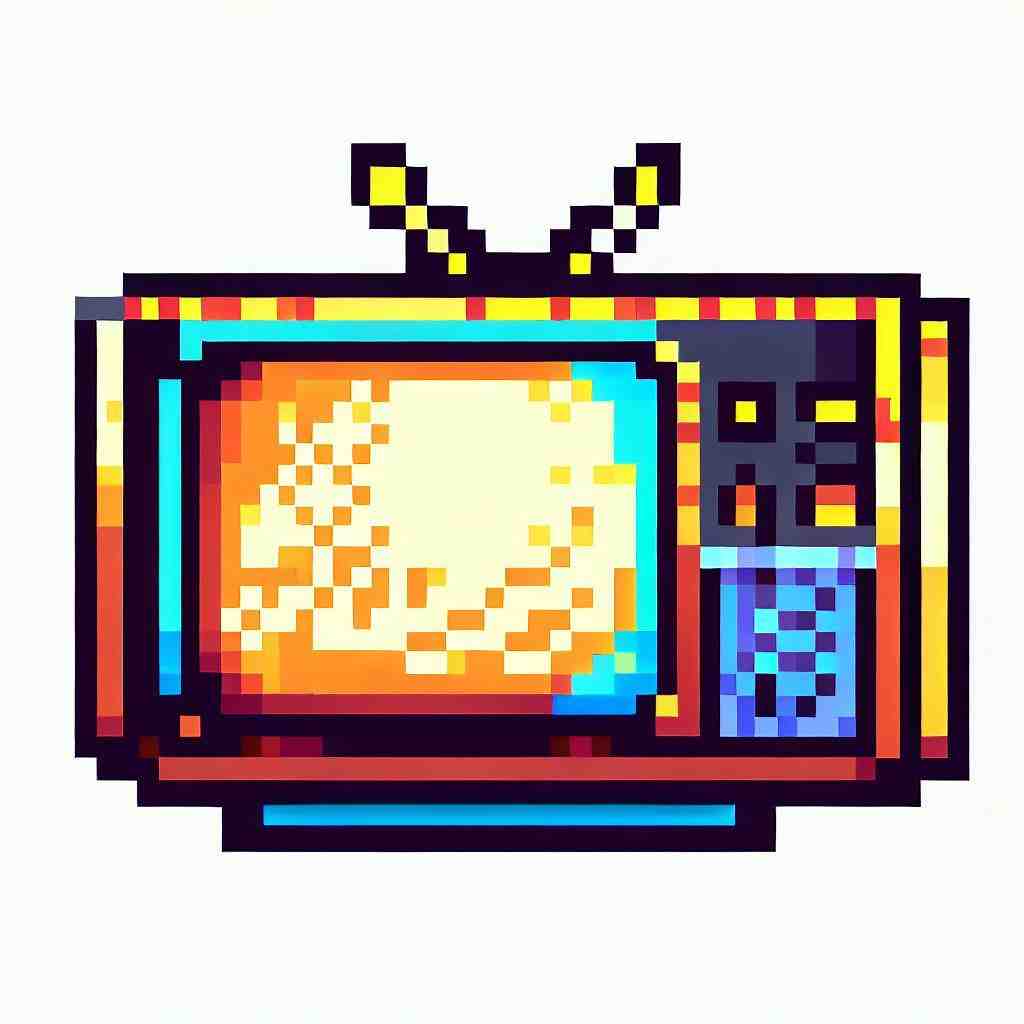
Zappiti player 4K sur THOMSON 55UC6596
Zappiti player 4K est un boitier qui vous permet, via une interface sur votre THOMSON 55UC6596, de regarder des vidéos que vous avez téléchargées sous forme de fichiers en amont. Mais en plus de cela, vous pouvez télécharger des applications et les utiliser sur votre télévision ! Voici comment télécharger des applications sur votre THOMSON 55UC6596 via Zappiti player 4k. Commencez par allumer votre THOMSON 55UC6596 et votre boitier Zappiti player.
Avec la télécommande de votre télévision, appuyez sur « Source » ou « Input » jusqu’à voir s’afficher l’écran du Zappiti player.
Ensuite prenez la télécommande du boitier Zappiti et sélectionnez Google Playstore sur votre THOMSON 55UC6596. Là, dans la barre de recherche, grâce au clavier de votre télécommande ou sur l’écran de votre télévision, tapez le nom de l’application que vous souhaitez télécharger.
Sélectionnez là et lancer le téléchargement sur THOMSON 55UC6596. Cependant, attention ! Certaines peuvent être payantes ou requierent un abonnement. Vérifiez que l’application correspond bien à vos souhaits pour ne pas vous faire arnaquer comme décrit ci-dessus.
Avec la télécommande de votre télévision, appuyez sur « Source » ou « Input » jusqu’à voir s’afficher l’écran du Zappiti player.
Ensuite prenez la télécommande du boitier Zappiti et sélectionnez Google Playstore sur votre THOMSON 55UC6596 LED Ultra HD Curved.
Comment télécharger une application sur une télé Thomson ?
Vous verrez les applications installées sur le téléviseur Thomson 32HE5606, pour télécharger de nouvelles applications vous devez accéder au Google Play Store, cliquez sur son icône pour accéder au magasin d’applications Google pour Smart TV.
Portail Thomson Smart TV (IFA 2013)
5 questions annexes
Comment activer le code Disney Plus sur mon téléviseur ?
– Lancez l’application Disney+ et sélectionnez Se connecter.
– Visitez DisneyPlus.com/begin sur un ordinateur ou un appareil mobile.
– Entrez le code à 8 chiffres que vous voyez sur votre téléviseur et sélectionnez Continuer.
– Entrez vos identifiants de connexion Disney+ pour commencer à diffuser.
Pourquoi ne puis-je pas me connecter à Disney Plus sur mon téléviseur ?
Vérifiez que votre appareil est compatible avec Disney+. Accédez à la page des paramètres du micrologiciel de votre appareil et recherchez les mises à jour.
Essayez de supprimer et de réinstaller l’application Disney+ à partir de la boutique d’applications de votre appareil (par exemple, Google Play ou App Store). Essayez de vous connecter avec les mêmes informations sur un autre appareil compatible.
Où dois-je saisir mon code Disney+ Plus à 8 chiffres ?
Lancez l’application Disney+ et sélectionnez Se connecter.
Visitez DisneyPlus.com/begin sur un ordinateur ou un appareil mobile.
Entrez le code à 8 chiffres que vous voyez sur votre téléviseur et sélectionnez Continuer.
Entrez vos identifiants de connexion Disney+ pour commencer à diffuser.
Pourquoi je n’arrive pas à télécharger une application sur Play Store ?
Annulez et redémarrez le téléchargement. Vérifiez que votre connexion réseau est toujours active.
Si vous utilisez une connexion de données mobile active, essayez d’utiliser un réseau Wi-Fi. Si vous utilisez un réseau Wi-Fi actif, essayez d’utiliser une connexion de données mobiles ou un autre réseau Wi-Fi.
Pour réparer Disney Plus lorsqu’il ne fonctionne pas, essayez de vider l’application ou le cache de votre navigateur Web. Vous pouvez essayer de mettre à jour votre application ou de vérifier si votre connexion Wi-Fi ou Disney Plus est en panne.
Vous pouvez également vérifier s’il existe des restrictions de contenu sur votre réseau ou des codes d’erreur.
Comment ajouter un appareil à Disney Plus ?
– Téléchargez l’application sur le nouvel appareil.
– Connectez-vous comme d’habitude, en utilisant les détails du titulaire du compte.
Les articles suivants pourraient également vous intéresser :