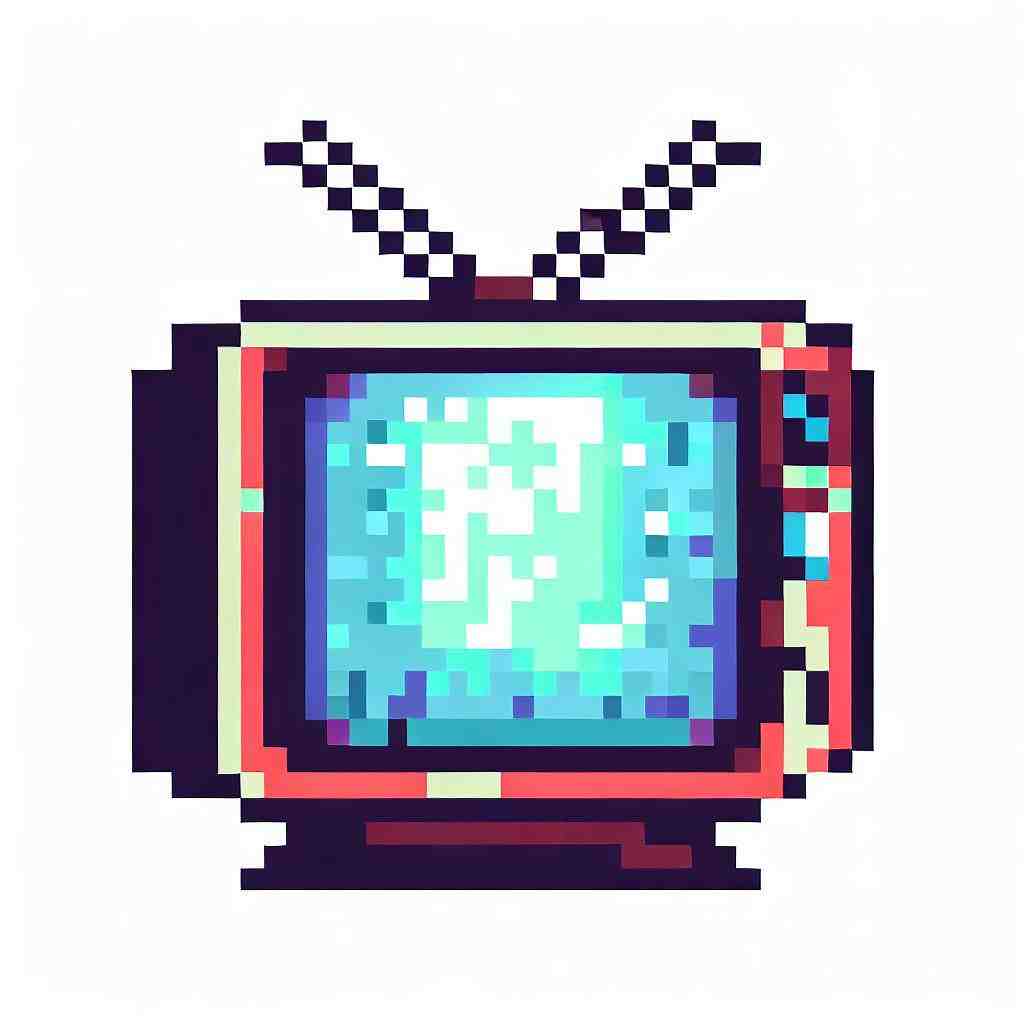
Comment télécharger des applications sur votre MANHATTAN MT22282VLT12
Aujourd’hui, les applications ne sont plus qu’à un clique de nous.
Elles sont disponibles partout : sur vos smartphones, sur vos ordinateurs, sur vos tablettes… Et même sur votre télévision MANHATTAN MT22282VLT12 ! Plus besoin de jouer sur un tout petit écran, vos jeux et applications peuvent être utilisé sur un grand écran comme celui de votre MANHATTAN MT22282VLT12. Que ce soit Candy Crush, Netflix, Youtube ou Facebook, vous aurez accès à toutes vos préférées sur votre MANHATTAN MT22282VLT12. Nous avons écris cet article pour vous y aider en présentant les trois moyens les plus simples pour télécharger des applications sur votre MANHATTAN MT22282VLT12. Nous verrons d’abord la Smart TV MANHATTAN MT22282VLT12, ensuite l’Android TV, et enfin le Zappiti player 4k.
Smart TV sur MANHATTAN MT22282VLT12
La Smart TV sur MANHATTAN MT22282VLT12 est l’ensemble de tout les derniers modèles d’écran plat qui peuvent se connecter en réseau, que ce soit par wi-fi ou câble ethernet. Si ce n’est pas le cas de votre MANHATTAN MT22282VLT12, rendez-vous aux paragraphes suivants.
Pour télécharger des applications via Smart TV sur votre MANHATTAN MT22282VLT12, allumez votre télévision, et appuyez sur « Home » si vous n’êtes pas déjà automatiquement sur le menu de votre Smart TV. Ensuite, avec les flèches directionnelles, rendez vous sur la section « Smart Hub » ou « Applications », et sélectionnez « Mes applications » dans votre MANHATTAN MT22282VLT12. Là vous aurez accès à tout vos applications pré-téléchargées sur votre télévision MANHATTAN MT22282VLT12. Vous n’avez plus qu’à sélectionner celle que vous souhaiter utiliser.
Mais si vous souhaitez en avoir plus, voici comment faire : Aller dans « Playstore », qui parfois contient le mot « Google » ou la marque de votre TV MANHATTAN MT22282VLT12. Ainsi, vous vous trouvez dans une bibliothèque d’applications que vous pouvez télécharger.
Cependant, attention ! Certaines peuvent être payantes ou requierent un abonnement. Vérifiez que l’application correspond bien à vos souhaits pour ne pas vous faire arnaquer.
Vous êtes seul responsable de vos achats via votre MANHATTAN MT22282VLT12.
Android TV sur MANHATTAN MT22282VLT12
L’Android TV est un dispositif de télévision connectée, créé par Google.
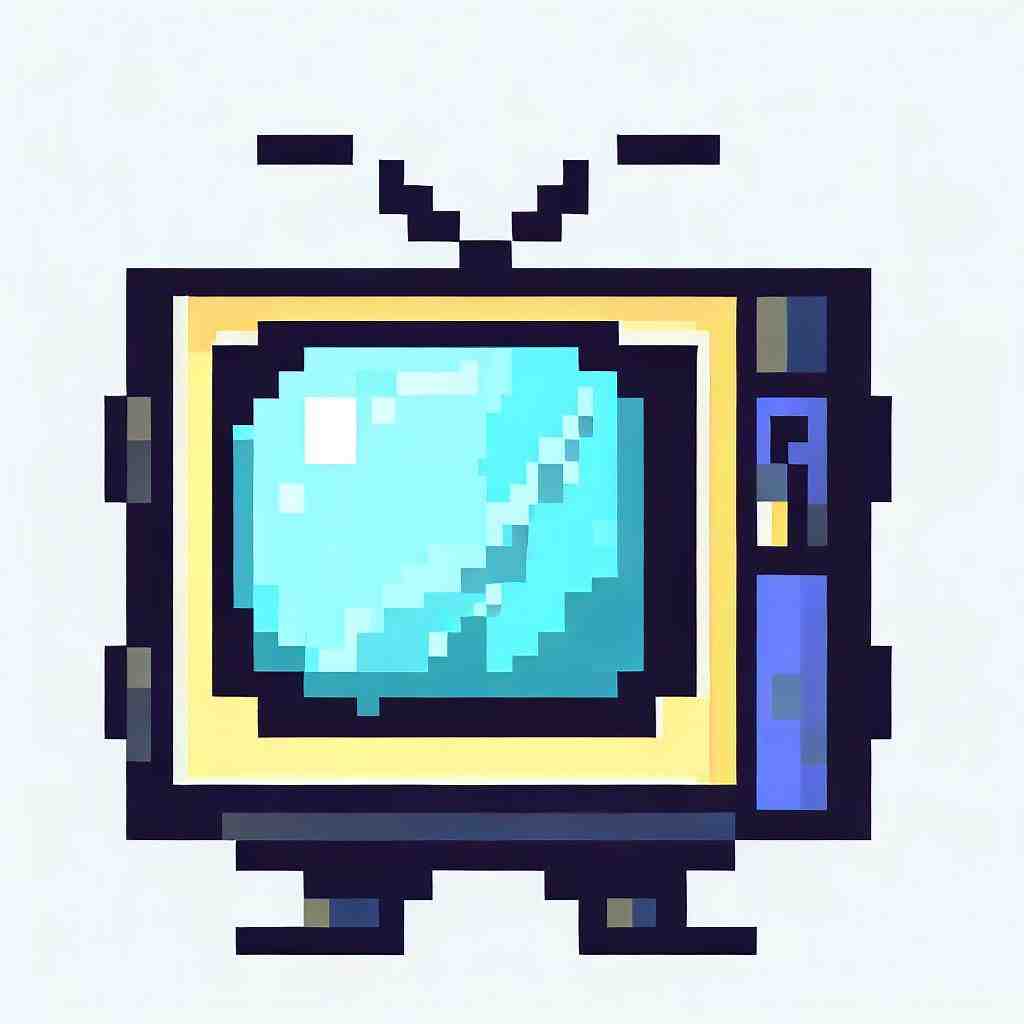
Il peut être inclu dans votre MANHATTAN MT22282VLT12 ou peut être accessible par un boitier Android TV. Voici comment télécharger des applications sur votre MANHATTAN MT22282VLT12 via Android TV. Pour commencer, prennez la télécommande de votre Android TV, et rendez vous dans le Google Playstore sur l’écran de votre MANHATTAN MT22282VLT12. Là, dans la barre de recherche, grâce au clavier de votre télécommande ou sur l’écran de votre télévision, tapez le nom de l’application que vous souhaitez télécharger.
Sélectionnez là et lancer le téléchargement. Cependant, attention ! Certaines peuvent être payantes ou requierent un abonnement. Vérifiez que l’application correspond bien à vos souhaits pour ne pas vous faire arnaquer via votre MANHATTAN MT22282VLT12. Vous êtes seul responsable de vos achats.

Zappiti player 4K sur MANHATTAN MT22282VLT12
Zappiti player 4K est un boitier qui vous permet, via une interface sur votre MANHATTAN MT22282VLT12, de regarder des vidéos que vous avez téléchargées sous forme de fichiers en amont. Mais en plus de cela, vous pouvez télécharger des applications et les utiliser sur votre télévision ! Voici comment télécharger des applications sur votre MANHATTAN MT22282VLT12 via Zappiti player 4k. Commencez par allumer votre MANHATTAN MT22282VLT12 et votre boitier Zappiti player.
Avec la télécommande de votre télévision, appuyez sur « Source » ou « Input » jusqu’à voir s’afficher l’écran du Zappiti player.
Ensuite prenez la télécommande du boitier Zappiti et sélectionnez Google Playstore sur votre MANHATTAN MT22282VLT12. Là, dans la barre de recherche, grâce au clavier de votre télécommande ou sur l’écran de votre télévision, tapez le nom de l’application que vous souhaitez télécharger.
Sélectionnez là et lancer le téléchargement sur MANHATTAN MT22282VLT12. Cependant, attention ! Certaines peuvent être payantes ou requierent un abonnement. Vérifiez que l’application correspond bien à vos souhaits pour ne pas vous faire arnaquer comme décrit ci-dessus.
Comment télécharger une application sur TCL TV ?
Vous verrez les applications installées sur le téléviseur TCL 50C725, pour télécharger de nouvelles applications vous devez accéder au Google Play Store, cliquez sur son icône pour accéder au magasin d’applications Google pour Smart TV.
Comment installer Disney plus sur Smart TV TCL ?
– Appuyez sur le bouton Accueil de votre télécommande TCL Roku TV.
– Faites défiler vers le haut ou vers le bas et sélectionnez Chaînes de streaming.
– Sélectionnez Rechercher des chaînes.
– Entrez Disney Plus dans le champ de recherche.
– Lorsque vous voyez la chaîne, utilisez le pavé directionnel de votre télécommande TCL Roku TV pour mettre en surbrillance Disney Plus.
Quelle application pour Smart TV ?
– 1- Kodi. sûrement l’une des applications les plus populaires pour les Smart TV Android, la réputation de Kodi n’est plus à faire.
– 2- Netflix.
– 3- VLC.
– 4- Spotify.
– 5- Molotov.
– 6- YouTube.
– 7- Google Drive.
– 15- Skype.
Comment télécharger des applications sur la télévision ?
– Appuyez sur le bouton Assistant de votre télécommande ou sélectionnez Rechercher.
sur l’écran d’accueil.
– Dites ou saisissez le nom de l’application que vous souhaitez installer.
– Si l’application est disponible, une page la contenant s’affiche.
– Sélectionnez Installer.
Nintendo Switch : 3 façons de jouer !
8 questions annexes
Comment télécharger des applications gratuites ?
Consultez l’onglet Applications ou Jeux dans Microsoft Store.
Pour afficher davantage d’informations pour une catégorie, sélectionnez Afficher tout à l’autre extrémité de la ligne.
Sélectionnez l’application ou le jeu que vous souhaitez télécharger, puis sélectionnez Télécharger.
Où se trouve Smart Hub sur TV Samsung ?
– Sur la télécommande, appuyez sur « Home » et utilisez le pavé directionnel pour naviguer jusqu’aux Paramètres.
– Sélectionnez Général > Fonctions Smart.
– Désactivez la fonction Exécuter le Smart Hub automatiquement.
Comment installer Play Store sur ma Smart TV Philips ?
Comment installer Google Play sur ma Smart TV ? Sur la télécommande, appuyez sur le bouton HOME. Sélectionnez l’application Google Play Store dans la catégorie Applications.
Dans l’écran Google Play Store, utilisez les boutons de navigation de la télécommande du téléviseur et sélectionnez l’icône Rechercher.
Pourquoi je n’ai pas Play Store sur ma TV Philips ?
Si l’icône Google Play Store n’apparaît pas dans la liste des applis, elle se trouve dans les applications préinstallées, accessibles via l’icône +. Sélectionnez-là, déplacez-la dans la barre des applis de l’écran d’accueil, et lancez le service.
Où trouver Play Store sur TV Samsung ?
Ouvrir Google Play Store et l’activer Il vous suffit d’appuyer sur le bouton home de la télécommande et un launcher s’affichera. Choisissez ensuite l’icône Apps pour naviguer dans les applications disponibles sur la TV. Vous trouverez notamment Google Play Store qu’il vous faudra simplement ouvrir.
Comment mettre Android sur TV Samsung ?
– Installez l’application sur votre Android depuis Google Play.
– Reliez votre appareil mobile et votre TV à un même réseau.
– Lancez le programme et lancez la mise en miroir en appuyant sur le bouton « Démarrer ».
– Enfin, diffusez le contenu multimédia de votre Android vers la TV.
Comment installer une application sur une Smart TV Philips ?
Commencez par allumer votre télévision. Une fois la télévision allumée, appuyez sur « home » sur votre commande.
Puis, allez sur l’option « smart Hub » ou « Application » et choisissez « Mes applications ». Si l’opération est bien faite, vous accèderez à une liste d’applications préenregistrées sur votre Smart Tv.22 hours ago
Comment ajouter une application sur l’écran d’accueil TV Samsung ?
Utilisez les touches directionnelles de votre télécommande pour sélectionner la vignette correspondant à l’application que vous souhaitez ajouter à l’écran d’accueil de votre terminal intelligent. Une fois sélectionnée, appuyez deux fois sur la direction Bas de votre télécommande pour sélectionner Ajouter à l’accueil.
Les articles suivants pourraient également vous intéresser :