
Comment remettre une couleur normale sur votre SAMSUNG UE50NU7405 TV LED 4K
Vous vouliez regarder la télévision quand, soudainement, vous avez remarqué que votre SAMSUNG UE50NU7405 TV LED 4K affichaient des couleurs catastrophiques ! Du fluo, du noir et blanc, des couleurs trop saturées, ou une bavure au démarrage… Ces problèmes de couleurs sont vraiment désagréables pour votre expérience de téléspectateur.
C’est pour cela que nous avons choisi de vous présenter dans cet article comment remettre une couleur normale sur votre SAMSUNG UE50NU7405 TV LED 4K. Nous verrons le problème de branchement du péritel, les réglages TV possibles, et la qualité des condensateurs de votre SAMSUNG UE50NU7405 TV LED 4K. Attention, des manipulations sur les systèmes électriques ou électroniques de votre SAMSUNG UE50NU7405 TV LED 4K peuvent être dangeureuse.
Débranchez bien le courant avant de faire une manipulation et en cas de doute, allez demander l’aide d’un professionnel.
Le péritel de votre SAMSUNG UE50NU7405 TV LED 4K pouvant altérer la couleur
Le câble péritel est le câble qui permet une liaison audio et vidéo entre votre décodeur et votre télévision. C’est le cousin du câble hdmi. Quand celui-ci est mal branché ou abîmé, il se peut que la qualité de l’audio ou de la vidéo de votre télévision baisse considérablement. Notamment, votre SAMSUNG UE50NU7405 TV LED 4K peut avoir des couleurs fluorescentes à la place des couleurs normales.
Dans ce cas là, commencez par vérifier le branchement de votre péritel sur votre SAMSUNG UE50NU7405 TV LED 4K. Débranchez-le, nettoyez ses entrées et ses sorties, et rebranchez-le.
Si cela ne fonctionne pas, il vous faut remplacer votre câble.
Vous pouvez en trouver facilement dans le commerce, mentionnez bien au vendeur que c’est pour votre SAMSUNG UE50NU7405 TV LED 4K. Lorsque vous brancherez le câble neuf, faites attention à éteindre la télévision et le décodeur, et les débrancher du réseau électrique, pour éviter tout problème de manipulation avec votre SAMSUNG UE50NU7405 TV LED 4K.
Les réglages TV sur SAMSUNG UE50NU7405 TV LED 4K
Il arrive parfois qu’après une coupure de courant, vos réglages TV se modifient à votre insu. Il arrive aussi qu’un enfant prenne votre télécommande et joue avec avant d’éteindre votre SAMSUNG UE50NU7405 TV LED 4K. Dans ces deux cas, il se peut que votre SAMSUNG UE50NU7405 TV LED 4K s’affiche soudainement en noir et blanc, ou au contraire, avec des couleurs saturées.

Pas de panique ! Voici comment remettre une couleur normale sur votre SAMSUNG UE50NU7405 TV LED 4K avec les réglages d’usine. Prenez la télécommande de votre SAMSUNG UE50NU7405 TV LED 4K, et appuyez sur « Menu » puis sélectionnez « Configuration », qui peut également être appelé « Menu principal », « Menu système », « Menu outils », « Menu réglage » ou « Réglage système ». Là, allez dans « Image ». Vous êtes dans le menu qui règle la qualité de l’image de votre SAMSUNG UE50NU7405 TV LED 4K. Rendez vous sur la jauge « saturation ». Il se peut que pour cela vous deviez vous rendre dans un sous menu appelé « Couleurs ». Si votre image est en noir et blanc sur votre SAMSUNG UE50NU7405 TV LED 4K, montez la saturation à l’aide des flèches directionnelles « gauche » et « droite ». Si votre image est trop saturée en couleur, baissez la saturation à l’aide des flèches directionnelles « gauche » et « droite ». Ensuite, si votre SAMSUNG UE50NU7405 TV LED 4K est en noir et blanc, rendez-vous sur la jauge « RVB » ou « RGB », qui peut être divisée en plusieurs jauges comme « R1 », « R2 », « V1 », etc… Là, remontez les jauges jusquà l’obtention de la couleur voulue sur votre SAMSUNG UE50NU7405 TV LED 4K. Cela n’est pas nécessaire de régler ces jauges si votre télévision avait les couleurs de saturées.
Enfin, choisissez le mode d’affichage de l’image que vous préférez sur votre SAMSUNG UE50NU7405 TV LED 4K. Vous aurez le chooix entre « Normal », « Cinéma », « Dynamique, et autres.
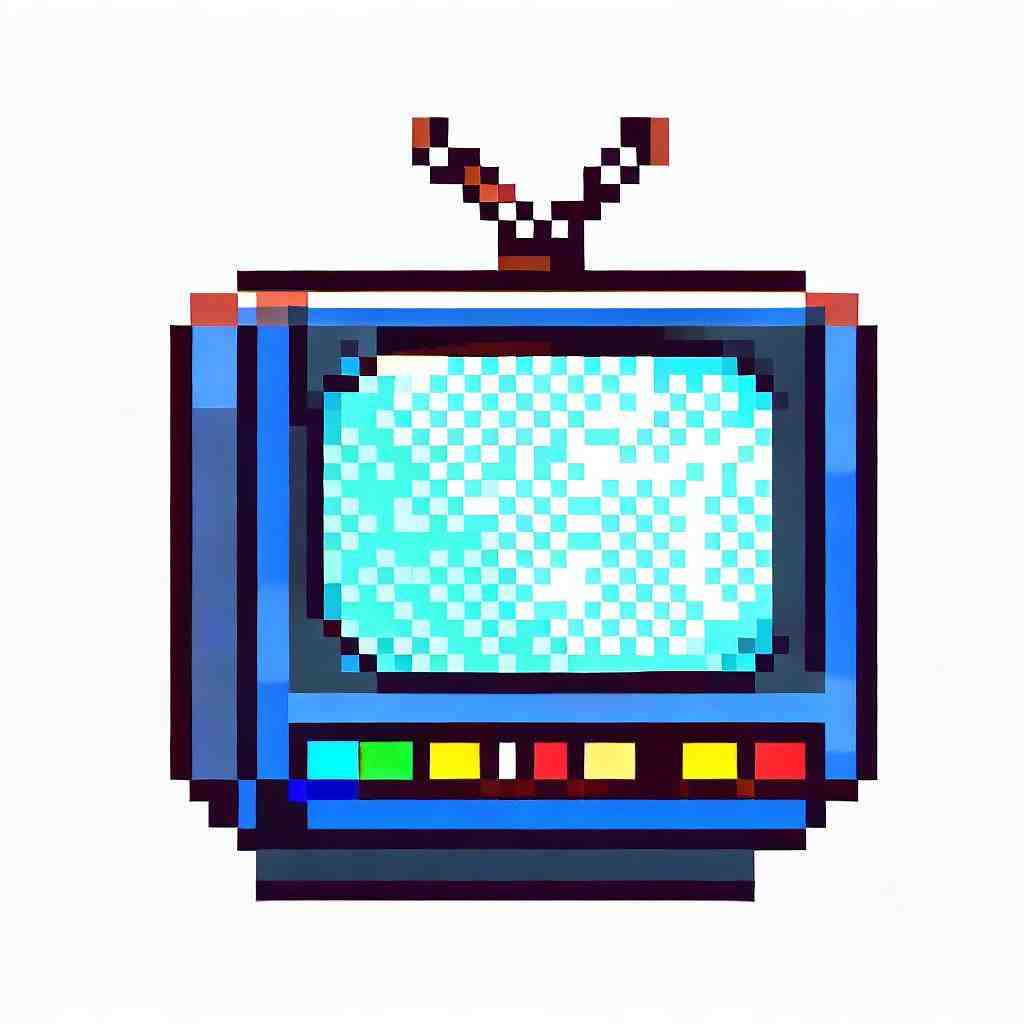
Cela peut aider à trouver le mode d’affichage de l’image correspondant le mieux à vos goûts.
Les condensateurs sur SAMSUNG UE50NU7405 TV LED 4K
Pour finir, les condenstateurs peuvent être en faute quand les couleurs de votre SAMSUNG UE50NU7405 TV LED 4K ne s’affichent pas correctement. Notamment au démarrage, une image s’affiche avec des couleurs qui « bavent », puis disparait après un peu de temps d’utilisation. Si vos condensateurs fonctionnent mal à froid, au démarrage donc, il faut les changer.
Les condensateurs sont des composants électriques essentiels à la mise en route d’un objet électronique.
Ils sont fait d’un isolant et de deux fils de métal. Attention, si vous ne vous sentez pas à l’aise avec le procédé suivant, rapprochez-vous d’un expert qui saura vous aider pour un prix raisonnable.
Pour réparer les condensateurs sur votre SAMSUNG UE50NU7405 TV LED 4K, vous devez vous rendre à l’arrière de votre téléviseur et démonter la coque protectrice si les condensateurs ne sont pas déjà visibles.
Attention à bien débrancher l’alimentation électrique de votre SAMSUNG UE50NU7405 TV LED 4K avant de faire cette opération ! Lorsque vous les voyez, munissez vous d’une pince, et séparez les du téléviseur.
Ensuite, placez les condensateurs, que vous pouvez acheter pour un prix modique dans un magasin, au bon endroit et à l’aide d’un soudeur, assemblez les à votre téléviseur.
Attendez quelques minute le temps que les condensateurs refroidissent dans votre SAMSUNG UE50NU7405 TV LED 4K. Et voilà, les couleurs fonctionnent de nouveau !
Pour conclure sur le fait de remettre une couleur normale sur SAMSUNG UE50NU7405 TV LED 4K
Nous venons de voir comment remettre une couleur normale sur votre SAMSUNG UE50NU7405 TV LED 4K. Cependant, si vous rencontrez la moindre difficulté, n’hésitez pas à demander l’aide d’un ami. Ou à demander l’aide d’un professionnel qui saura vous guider étape par étape pour rétablir les couleurs sur votre SAMSUNG UE50NU7405 TV LED 4K.
Comment régler la couleur sur TV Samsung ?
Dans Paramètres > Image > Paramètres Expert. Si vous souhaitez améliorer la luminosité de l’écran ou la qualité des couleurs, nous vous conseillons de configurer les options suivantes : Rétroéclairage.
Contraste.
Remplacement du rétro-éclairage LED d’une TV Samsung UE60H6203
6 questions annexes
Comment puis-je obtenir l’image la plus claire sur ma Smart TV Samsung ?
– Standard : Il s’agit du mode par défaut qui convient à la plupart des environnements de visualisation.
– Dynamique : les images sont plus lumineuses et plus claires dans des environnements de visualisation lumineux.
– Naturel : Réduit la fatigue oculaire pour une expérience visuelle confortable.
– Film : Convient pour regarder la télévision ou des films dans une pièce sombre.
Il faut procéder ainsi : appuyz simultanément sur les touches « Menu » du téléviseur et de la télécommande, en commençant par la touche menu du téléviseur.
Cela pendant 7 secondes environ.
Où se trouve les paramètres sur TV Samsung ?
– Appuyez sur le bouton Accueil de la télécommande du téléviseur.
– Sur l’écran d’accueil, servez-vous du pavé directionnel sur votre télécommande pour naviguer jusqu’à Paramètres et sélectionnez cette option.
– Sélectionnez et réglez les options désirées.
Comment régler le contraste d’une télévision ?
Pour régler les contrastes : il faut procéder à ces réglages avec une séquence plutôt claire et lumineuse d’un dvd ou d’une émission. Diminuez progressivement le réglage du contraste de manière à avoir une image lumineuse et détaillée.
Comment remettre l’image sur une télé ?
– Étape 1 : Faites une réinitialisation (reset) électrique de votre TV. Il se peut que le logiciel interne de votre téléviseur ait bugué.
– Étape 2 : Le mode «Radio» est-il désactivé sur votre TV ? …
– Étape 3 : Désactivez le mode ECO sur votre TV.
Comment puis-je dépanner ma Smart TV Samsung ?
– 1 Ouvrez Paramètres et sélectionnez Assistance.
– 2 Sélectionnez Entretien de l’appareil, puis sélectionnez Autodiagnostic. Remarque : sur certains modèles, sélectionnez Assistance, puis sélectionnez Autodiagnostic.
– 3 Sélectionnez Lancer le test de l’image.
Vous allez maintenant passer par une série de tests d’images.
Les articles suivants pourraient également vous intéresser :