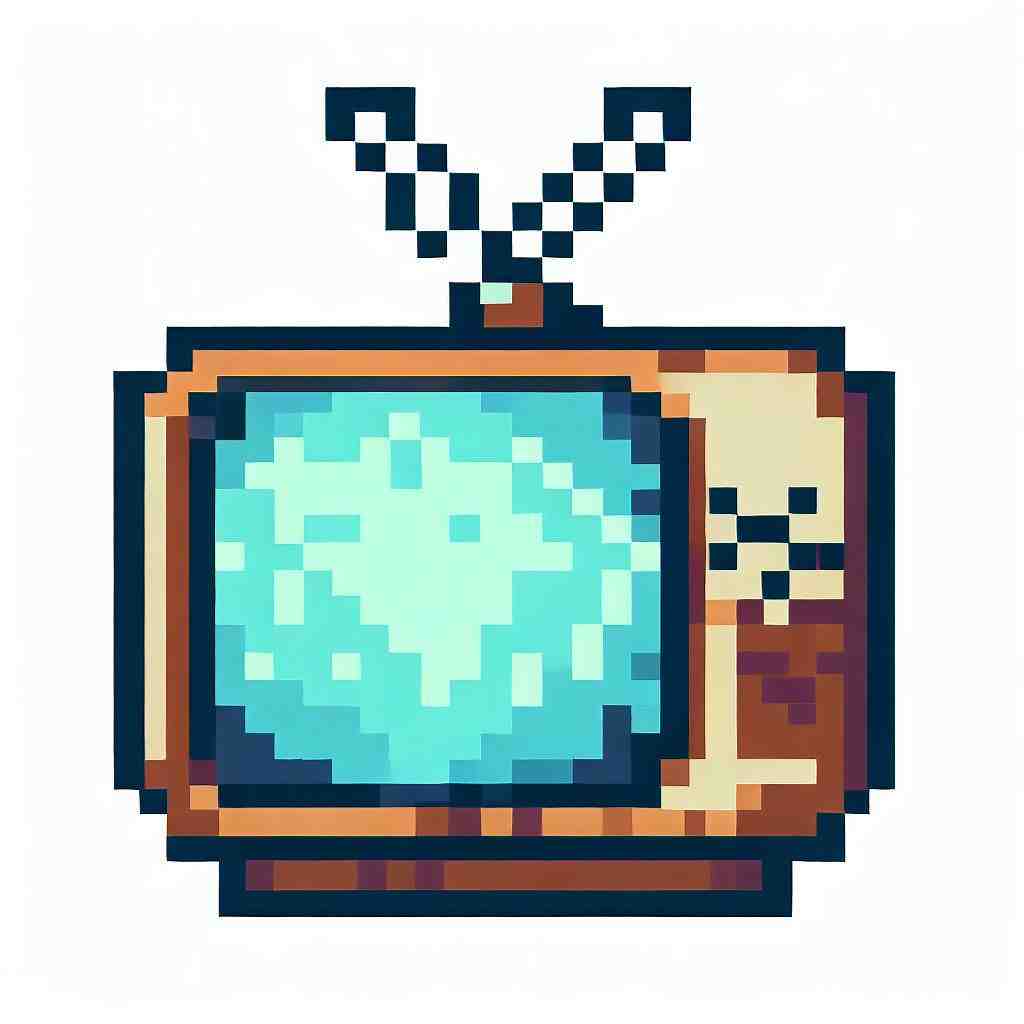
Comment aller sur internet avec un téléviseur THOMSON 40FB5426
Dans un monde où notre téléphone sert de GPS et de journal du matin, et où notre tablette nous sert de console de jeu, pourquoi votre THOMSON 40FB5426 ne servirait-il pas à aller sur internet ? Et bien c’est possible ! Au-delà de regarder vos programmes sur votre THOMSON 40FB5426, vous pouvez regarder des vidéos en ligne, lire vos e-mails, ou utiliser des applications.
C’est pour vous aider à faire tout cela que nous avons écrit cet article sur comment aller sur internet avec un téléviseur THOMSON 40FB5426. Nous verrons que vous pouvez aller sur internet avec votre TV THOMSON 40FB5426 de différente manière : avec Android TV, avec votre box fournisseur TV et internet, et avec votre ordinateur !
Avec Android TV pour aller sur internet via votre THOMSON 40FB5426
La première solution est d’avoir l’Android TV. Mais qu’est-ce que c’est ? Il s’agit d’un service Android pour avoir internet et des applications sur sa TV THOMSON 40FB5426. Vous pouvez soit acheter une TV avec Android TV intégré, soit acheter la box NVIDIA SHIELD. Ici nous verrons le cas de la box. Il vous suffit de la connecter à votre TV THOMSON 40FB5426 avec un câble HDMI. Pour cela, sur votre TV, branchez le câble dans « HDMi In ». Sur le SHIELD, branchez le câble dans « HDMi Out ». Il vous suffit désormais d’allumer votre SHIELD avec sa télécommande.
Assurez vous que votre TV THOMSON 40FB5426 affiche l’écran correspondant au SHIELD. Si ce n’est pas le cas, prenez la télécommande de votre TV THOMSON 40FB5426 et appuyez sur « Source », ou le bouton avec une flèche qui entre dans un carré. Ensuite sélectionnez l’HDMi correspondant à celui où vous venez de brancher votre box SHIELD. Et voilà ! Il ne vous reste plus qu’à naviguer sur votre Android TV via votre THOMSON 40FB5426, grâce à la télécommande du SHIELD.
Avec votre box internet reliée à votre THOMSON 40FB5426
Vous pouvez aussi aller sur internet avec un téléviseur THOMSON 40FB5426 grâce à votre box de fournisseur TV et internet. Tout d’abord, reliez la box internet à la box TV avec un câble ethernet. Ensuite, c’est assez simple : il vous faut allumer votre box fournisseur TV et internet, puis, avec les flèches directionnelles et le bouton « OK », sélectionnez « Mes applications » ou « Mes services ». Là vous pourrez choisir le service ou l’application que vous souhaiter utiliser pour regarder des vidéos en ligne, lire vos e-mails, ou jouer à un jeu sur votre THOMSON 40FB5426.
Aller sur internet avec un téléviseur THOMSON 40FB5426 via votre ordinateur
Enfin, vous pouvez aller sur internet avec un téléviseur THOMSON 40FB5426 grâce à votre ordinateur ! Dans le cas ici, votre télévision devient votre écran d’ordinateur.
Commencez par brancher votre ordinateur, portable ou tour, avec un câble HDMi à votre télévision. Assurez vous que votre TV affiche l’écran correspondant à votre ordinateur.
Si ce n’est pas le cas, prenez la télécommande de votre TV THOMSON 40FB5426 et appuyez sur « Source », ou le bouton avec une flèche qui entre dans un carré. Ensuite sélectionnez l’HDMi correspondant à celui où vous venez de brancher votre ordinateur.

Ensuite, il ne vous reste plus qu’à connecter un clavier et une souris sans fil à votre ordinateur pour naviguer sur internet sur votre THOMSON 40FB5426 depuis votre canapé.
Pour conclure pour aller sur internet avec un téléviseur THOMSON 40FB5426
Nous avons vu comment aller sur internet avec un téléviseur THOMSON 40FB5426. Cela peut être pratique pour avoir un écran plus grand pour regarder des vidéos, ou jouer à des jeux. Mais si vous rencontrez des difficultés, n’hésitez pas à vous rapprocher d’un professionnel ou d’un ami qui connaît les technologies de votre THOMSON 40FB5426.

Comment vérifier la mise à jour du système dans THOMSON Smart LED TV ?
10 questions annexes
Comment activer Google Home sur mon téléviseur ?
– Assurez-vous que votre appareil mobile ou votre tablette est connecté au même réseau Wi-Fi ou lié au même compte que votre Chromecast, votre haut-parleur ou votre écran.
– Ouvrez l’application Google Home.
– En haut à gauche, appuyez sur Ajouter Configurer un appareil.
– Appuyez sur la maison à laquelle vous souhaitez ajouter l’appareil Suivant.
Pouvez-vous utiliser Google TV sur n’importe quel téléviseur ?
Les deux Chromecast avec Google TVChromecast avec Google TVQu’est-ce que Chromecast avec Google TV ? Chromecast avec Google TV rassemble tout ce que les amateurs de télévision veulent regarder en un seul endroit facile à trouver sur tous leurs services de streaming. Il a une recherche vocale sur tous vos services et 4K Ultra HD. Contrôlez même certains appareils domestiques intelligents.https://support.google.com › fibre › réponseÀ propos de Chromecast avec Google TV – Google Fiber Help (HD) et Chromecast avec Google TV (4K) fonctionnent avec n’importe quel téléviseur doté d’une connexion HDMI, même si le téléviseur a une résolution différente de celle du Chromecast.
Quel système d’exploitation utilise Thomson Smart TV ?
Prix approximatif Rs.17,999.00
——————————— —————– —
Système d’exploitation mobile pris en charge Android
Système d’exploitation présent Oui
Mise en miroir d’écran Oui
App Store Type Magasin d’applications TV
Comment faire fonctionner l’Assistant Google sur mon téléviseur ?
– Sur la télécommande de votre Android TV, appuyez sur l’assistant ou le microphone.
bouton. Alors posez votre question. Pour vous assurer que l’Assistant peut vous entendre, parlez dans le microphone de votre télécommande.
– Sur certains appareils, vous n’avez pas besoin de la télécommande.
Dites « OK Google » pour activer l’assistant.
Comment puis-je obtenir Google TV sur ma Smart TV ?
– Sur votre téléphone, ouvrez Google Home .
– En haut à gauche, appuyez sur Ajouter Configurer un appareil. Configurez de nouveaux appareils dans votre maison.
– Choisissez ou ajoutez une maison.
– Appuyez sur Scanner le code et autorisez l’application à utiliser l’appareil photo de votre téléphone.
– Scannez le code QR sur l’écran de votre téléviseur.
– Suivez les instructions dans l’application Home et sur l’écran de votre téléviseur.
Comment réparer l’Assistant Google sur mon téléviseur ?
– Vérifiez votre connection internet.
– Rapprochez votre télécommande de l’Android TV.
– Vérifiez les haut-parleurs et la barre de son.
– Vérifiez si Google Assistant est activé.
– Désactiver la recherche sécurisée.
– Vérifiez les autorisations du microphone.
– Mettre à jour le système d’exploitation Android TV.
– Invoquez votre assistant numérique.
Google Home fonctionne-t-il avec n’importe quel téléviseur intelligent ?
Vous trouverez ci-dessous les fonctions disponibles, leurs détails et les commandes vocales que vous pouvez utiliser.
Remarque : Seuls les téléviseurs intelligents à partir de 2018 prennent en charge Google Home.
Puis-je utiliser Google TV sur ma Smart TV ?
Google TV est accessible sur les téléviseurs intelligents et les appareils de diffusion en continu avec Google TV intégré, et via l’application mobile Google TV pour Android ou iOS. Les seuls appareils Chromecast ayant accès à l’expérience Google TV intégrée sont les appareils « Chromecast avec Google TV ».
Pouvez-vous connecter n’importe quel téléviseur intelligent à Google Home ?
Une façon de connecter Google Home à votre téléviseur consiste à utiliser un streamer multimédia Google Chromecast ou Chromecast Ultra qui se branche sur n’importe quel téléviseur avec une entrée HDMI. Généralement, après avoir configuré un Google Chromecast, un smartphone ou une tablette est utilisé pour diffuser du contenu via le Chromecast afin que vous puissiez le voir sur un téléviseur.
Puis-je télécharger Google Home sur ma Smart TV ?
Ouvrez l’application Google Home et appuyez sur + dans le coin supérieur gauche.
Appuyez sur Configurer l’appareil, suivi de Works with Google.
Recherchez SmartThings, connectez-vous à votre compte Samsung, puis appuyez sur Autoriser pour connecter SmartThings à Google Home.
Votre téléviseur apparaîtra désormais dans l’application Google Home.
Les articles suivants pourraient également vous intéresser :