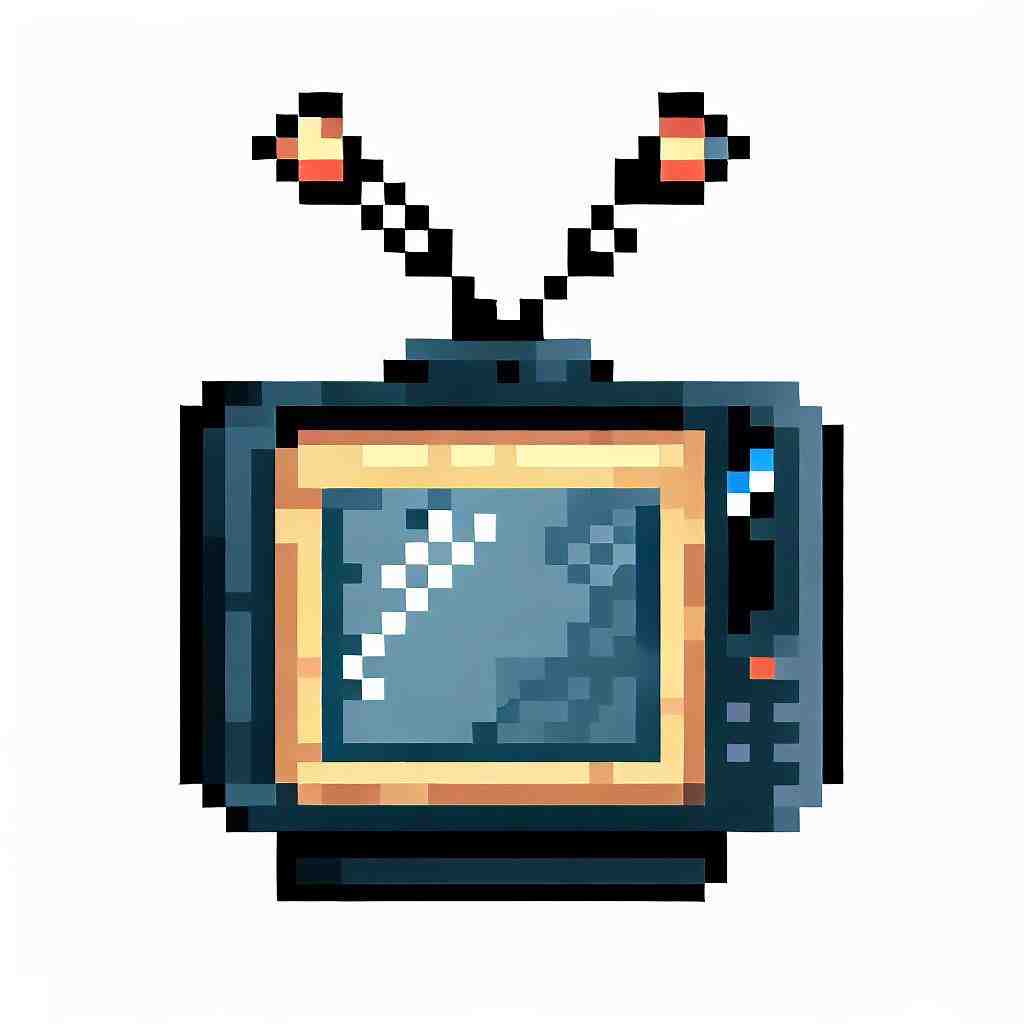
Comment aller sur internet avec un téléviseur SONY TV KDL32WD750 FULL HD 200HZ SMART TV
Dans un monde où notre téléphone sert de GPS et de journal du matin, et où notre tablette nous sert de console de jeu, pourquoi votre SONY TV KDL32WD750 FULL HD 200HZ SMART TV ne servirait-il pas à aller sur internet ? Et bien c’est possible ! Au-delà de regarder vos programmes sur votre SONY TV KDL32WD750 FULL HD 200HZ SMART TV, vous pouvez regarder des vidéos en ligne, lire vos e-mails, ou utiliser des applications.
C’est pour vous aider à faire tout cela que nous avons écrit cet article sur comment aller sur internet avec un téléviseur SONY TV KDL32WD750 FULL HD 200HZ SMART TV. Nous verrons que vous pouvez aller sur internet avec votre TV SONY TV KDL32WD750 FULL HD 200HZ SMART TV de différente manière : avec Android TV, avec votre box fournisseur TV et internet, et avec votre ordinateur !
Avec Android TV pour aller sur internet via votre SONY TV KDL32WD750 FULL HD 200HZ SMART TV
La première solution est d’avoir l’Android TV. Mais qu’est-ce que c’est ? Il s’agit d’un service Android pour avoir internet et des applications sur sa TV SONY TV KDL32WD750 FULL HD 200HZ SMART TV. Vous pouvez soit acheter une TV avec Android TV intégré, soit acheter la box NVIDIA SHIELD. Ici nous verrons le cas de la box. Il vous suffit de la connecter à votre TV SONY TV KDL32WD750 FULL HD 200HZ SMART TV avec un câble HDMI. Pour cela, sur votre TV, branchez le câble dans « HDMi In ». Sur le SHIELD, branchez le câble dans « HDMi Out ». Il vous suffit désormais d’allumer votre SHIELD avec sa télécommande.
Assurez vous que votre TV SONY TV KDL32WD750 FULL HD 200HZ SMART TV affiche l’écran correspondant au SHIELD. Si ce n’est pas le cas, prenez la télécommande de votre TV SONY TV KDL32WD750 FULL HD 200HZ SMART TV et appuyez sur « Source », ou le bouton avec une flèche qui entre dans un carré. Ensuite sélectionnez l’HDMi correspondant à celui où vous venez de brancher votre box SHIELD. Et voilà ! Il ne vous reste plus qu’à naviguer sur votre Android TV via votre SONY TV KDL32WD750 FULL HD 200HZ SMART TV, grâce à la télécommande du SHIELD.
Avec votre box internet reliée à votre SONY TV KDL32WD750 FULL HD 200HZ SMART TV
Vous pouvez aussi aller sur internet avec un téléviseur SONY TV KDL32WD750 FULL HD 200HZ SMART TV grâce à votre box de fournisseur TV et internet. Tout d’abord, reliez la box internet à la box TV avec un câble ethernet. Ensuite, c’est assez simple : il vous faut allumer votre box fournisseur TV et internet, puis, avec les flèches directionnelles et le bouton « OK », sélectionnez « Mes applications » ou « Mes services ». Là vous pourrez choisir le service ou l’application que vous souhaiter utiliser pour regarder des vidéos en ligne, lire vos e-mails, ou jouer à un jeu sur votre SONY TV KDL32WD750 FULL HD 200HZ SMART TV.
Aller sur internet avec un téléviseur SONY TV KDL32WD750 FULL HD 200HZ SMART TV via votre ordinateur
Enfin, vous pouvez aller sur internet avec un téléviseur SONY TV KDL32WD750 FULL HD 200HZ SMART TV grâce à votre ordinateur ! Dans le cas ici, votre télévision devient votre écran d’ordinateur.
Commencez par brancher votre ordinateur, portable ou tour, avec un câble HDMi à votre télévision. Assurez vous que votre TV affiche l’écran correspondant à votre ordinateur.
Si ce n’est pas le cas, prenez la télécommande de votre TV SONY TV KDL32WD750 FULL HD 200HZ SMART TV et appuyez sur « Source », ou le bouton avec une flèche qui entre dans un carré. Ensuite sélectionnez l’HDMi correspondant à celui où vous venez de brancher votre ordinateur.

Ensuite, il ne vous reste plus qu’à connecter un clavier et une souris sans fil à votre ordinateur pour naviguer sur internet sur votre SONY TV KDL32WD750 FULL HD 200HZ SMART TV depuis votre canapé.
Pour conclure pour aller sur internet avec un téléviseur SONY TV KDL32WD750 FULL HD 200HZ SMART TV
Nous avons vu comment aller sur internet avec un téléviseur SONY TV KDL32WD750 FULL HD 200HZ SMART TV. Cela peut être pratique pour avoir un écran plus grand pour regarder des vidéos, ou jouer à des jeux. Mais si vous rencontrez des difficultés, n’hésitez pas à vous rapprocher d’un professionnel ou d’un ami qui connaît les technologies de votre SONY TV KDL32WD750 FULL HD 200HZ SMART TV.

Pourquoi mon téléviseur Sony indique-t-il que le Wi-Fi n’a pas accès à Internet ?
Si le signal Wi-Fi® de votre téléviseur chute ou se déconnecte par intermittence, essayez d’abord de redémarrer ou de réinitialiser votre téléviseur et votre modem/routeur.
Un cycle d’alimentation ou une réinitialisation de vos appareils a souvent résolu ces problèmes.
Ensuite, si nécessaire, vérifiez l’état de votre connexion réseau et les étapes de dépannage fournies.
Comment accéder à Internet sur mon téléviseur Sony Bravia ?
– Appuyez sur le bouton Accueil de votre télécommande Sony, puis faites défiler jusqu’à Paramètres.
– Sélectionnez Réseau puis Configuration réseau.
– Choisissez Configuration filaire puis Auto.
– Sélectionnez Enregistrer et connecter.
Votre Smart TV Sony devrait maintenant être connectée à Internet.
Pouvez-vous installer des applications sur Sony Smart TV ?
Sur la télécommande, appuyez sur le bouton HOME. Sélectionnez l’application Google Play Store dans la catégorie Applications.
Remarque : Pour Android™ 8.0 et certains modèles Android 9 : Si la boutique Google Play n’est pas dans la catégorie Applications, sélectionnez Applications, puis sélectionnez Google Play store ou Obtenir plus d’applications.
Quels sont les problèmes courants avec les téléviseurs Sony Bravia ?
– Le téléviseur n’est pas alimenté.
– Le téléviseur s’éteint ou redémarre de manière aléatoire.
– Une LED continue de clignoter sur le téléviseur.
– Télécommande lente ou qui ne répond pas.
– Chaînes manquantes et qualité du signal.
– Image/écran anormal.
– Pas d’image/écran blanc.
– Le téléviseur se bloque/se fige.
8 questions annexes
Sony Bravia est-il une Smart TV ou Android ?
Sony a traditionnellement utilisé Android TV comme système d’exploitation intelligent, et à partir de 2021, ils ont commencé à utiliser Google TV à la place.
C’est à peu près la même chose qu’Android, avec un look repensé et quelques fonctionnalités supplémentaires.
Comment puis-je ajouter des applications à ma Sony Smart TV ?
– Dans le menu Accueil, sélectionnez Google Play Store.
– Trouvez l’application que vous recherchez dans les catégories ou en recherchant le nom de l’application.
– Sélectionnez l’application que vous souhaitez installer.
– Sélectionnez Installer.
– Sélectionnez Accepter pour démarrer le processus d’installation.
– Une fois l’application installée, elle apparaîtra dans le menu Accueil.
Comment ajouter des applications tierces à Google TV ?
– Appuyez sur le bouton Assistant de votre télécommande ou sélectionnez Rechercher.
sur l’écran d’accueil.
– Dites ou tapez le nom de l’application que vous souhaitez installer.
– Si l’application est disponible, une page apparaîtra avec l’application.
– Sélectionnez Installer.
Comment puis-je ajouter des applications à ma Sony Smart TV qui ne sont pas répertoriées ?
– Sur votre télécommande, appuyez sur le bouton Entrée.
– Sélectionnez +Modifier, puis localisez et sélectionnez Google Play Store.
L’application Google Play Store est ajoutée aux options disponibles, et vous pouvez maintenant y accéder en appuyant sur l’entrée de votre télécommande et en sélectionnant Google Play Store.
Sony Bravia a-t-il des applications ?
Certaines applications seront préinstallées sur votre téléviseur ; Cependant, vous pourrez peut-être installer de nouvelles applications à partir du Google Play Store, selon votre modèle.
Sony Bravia a-t-il une boutique d’applications ?
Vous pouvez télécharger des applications en accédant au Google Play Store sur votre Android TV et Google TV Google TV Google TV a intégré le système d’exploitation Android 3.0/3.2 et le navigateur Web Google Chrome pour créer une superposition de télévision interactive sur les sites de vidéo en ligne existants pour ajouter un 10 -foot user interface, for a smart TV experience.https://en.wikipedia.org › Google_TV_(operating_system)Google TV (operating system) – Wikipedia. Le Google Play Store est l’endroit où vous pouvez trouver toutes les applications disponibles sur Android TV et Google TV.
Comment installer des applications sur ma Smart TV Sony sans Google Play ?
Ajouter des applications à Sony TV sans Google Play Tout ce dont vous avez besoin est un PC connecté à Internet, une clé USB et le fichier Android Package (APK) de l’application. Vous pouvez télécharger le fichier APK à partir du Google Play Store de deux manières : En utilisant une extension de navigateur, comme APK Downloader.
Utilisation du site Web APKPure.
Où est autorisé les sources inconnues dans les paramètres ?
Sélectionnez Paramètres dans le menu de gauche.
Sélectionnez l’onglet Général. À côté de Sources inconnues, ajustez la bascule, puis confirmez pour autoriser le contenu provenant de sources inconnues.
Les articles suivants pourraient également vous intéresser :