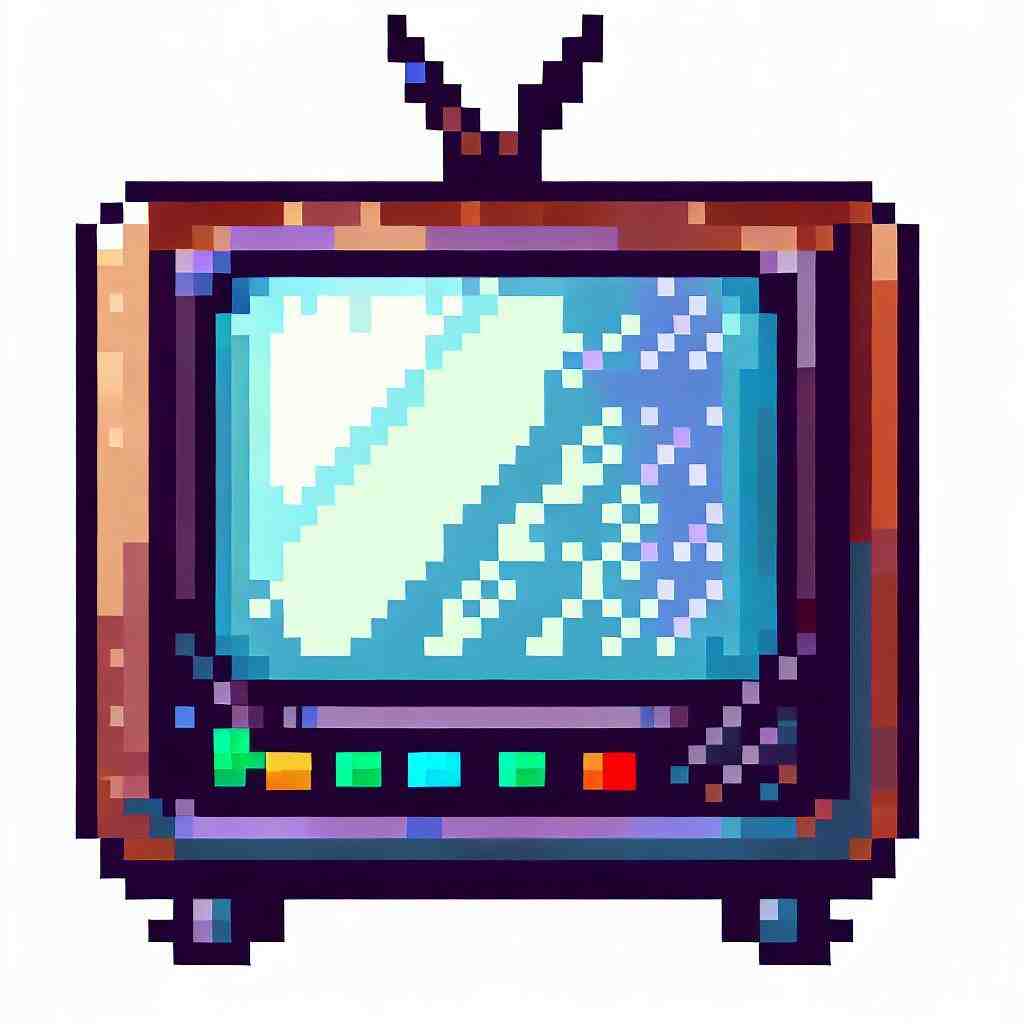
Comment aller sur internet avec un téléviseur SAMSUNG 75NU7105 TV LED
Dans un monde où notre téléphone sert de GPS et de journal du matin, et où notre tablette nous sert de console de jeu, pourquoi votre SAMSUNG 75NU7105 TV LED ne servirait-il pas à aller sur internet ? Et bien c’est possible ! Au-delà de regarder vos programmes sur votre SAMSUNG 75NU7105 TV LED, vous pouvez regarder des vidéos en ligne, lire vos e-mails, ou utiliser des applications.
C’est pour vous aider à faire tout cela que nous avons écrit cet article sur comment aller sur internet avec un téléviseur SAMSUNG 75NU7105 TV LED. Nous verrons que vous pouvez aller sur internet avec votre TV SAMSUNG 75NU7105 TV LED de différente manière : avec Android TV, avec votre box fournisseur TV et internet, et avec votre ordinateur !
Avec Android TV pour aller sur internet via votre SAMSUNG 75NU7105 TV LED
La première solution est d’avoir l’Android TV. Mais qu’est-ce que c’est ? Il s’agit d’un service Android pour avoir internet et des applications sur sa TV SAMSUNG 75NU7105 TV LED. Vous pouvez soit acheter une TV avec Android TV intégré, soit acheter la box NVIDIA SHIELD. Ici nous verrons le cas de la box. Il vous suffit de la connecter à votre TV SAMSUNG 75NU7105 TV LED avec un câble HDMI. Pour cela, sur votre TV, branchez le câble dans « HDMi In ». Sur le SHIELD, branchez le câble dans « HDMi Out ». Il vous suffit désormais d’allumer votre SHIELD avec sa télécommande.
Assurez vous que votre TV SAMSUNG 75NU7105 TV LED affiche l’écran correspondant au SHIELD. Si ce n’est pas le cas, prenez la télécommande de votre TV SAMSUNG 75NU7105 TV LED et appuyez sur « Source », ou le bouton avec une flèche qui entre dans un carré. Ensuite sélectionnez l’HDMi correspondant à celui où vous venez de brancher votre box SHIELD. Et voilà ! Il ne vous reste plus qu’à naviguer sur votre Android TV via votre SAMSUNG 75NU7105 TV LED, grâce à la télécommande du SHIELD.
Avec votre box internet reliée à votre SAMSUNG 75NU7105 TV LED
Vous pouvez aussi aller sur internet avec un téléviseur SAMSUNG 75NU7105 TV LED grâce à votre box de fournisseur TV et internet. Tout d’abord, reliez la box internet à la box TV avec un câble ethernet. Ensuite, c’est assez simple : il vous faut allumer votre box fournisseur TV et internet, puis, avec les flèches directionnelles et le bouton « OK », sélectionnez « Mes applications » ou « Mes services ». Là vous pourrez choisir le service ou l’application que vous souhaiter utiliser pour regarder des vidéos en ligne, lire vos e-mails, ou jouer à un jeu sur votre SAMSUNG 75NU7105 TV LED.
Aller sur internet avec un téléviseur SAMSUNG 75NU7105 TV LED via votre ordinateur
Enfin, vous pouvez aller sur internet avec un téléviseur SAMSUNG 75NU7105 TV LED grâce à votre ordinateur ! Dans le cas ici, votre télévision devient votre écran d’ordinateur.
Commencez par brancher votre ordinateur, portable ou tour, avec un câble HDMi à votre télévision. Assurez vous que votre TV affiche l’écran correspondant à votre ordinateur.
Si ce n’est pas le cas, prenez la télécommande de votre TV SAMSUNG 75NU7105 TV LED et appuyez sur « Source », ou le bouton avec une flèche qui entre dans un carré. Ensuite sélectionnez l’HDMi correspondant à celui où vous venez de brancher votre ordinateur.
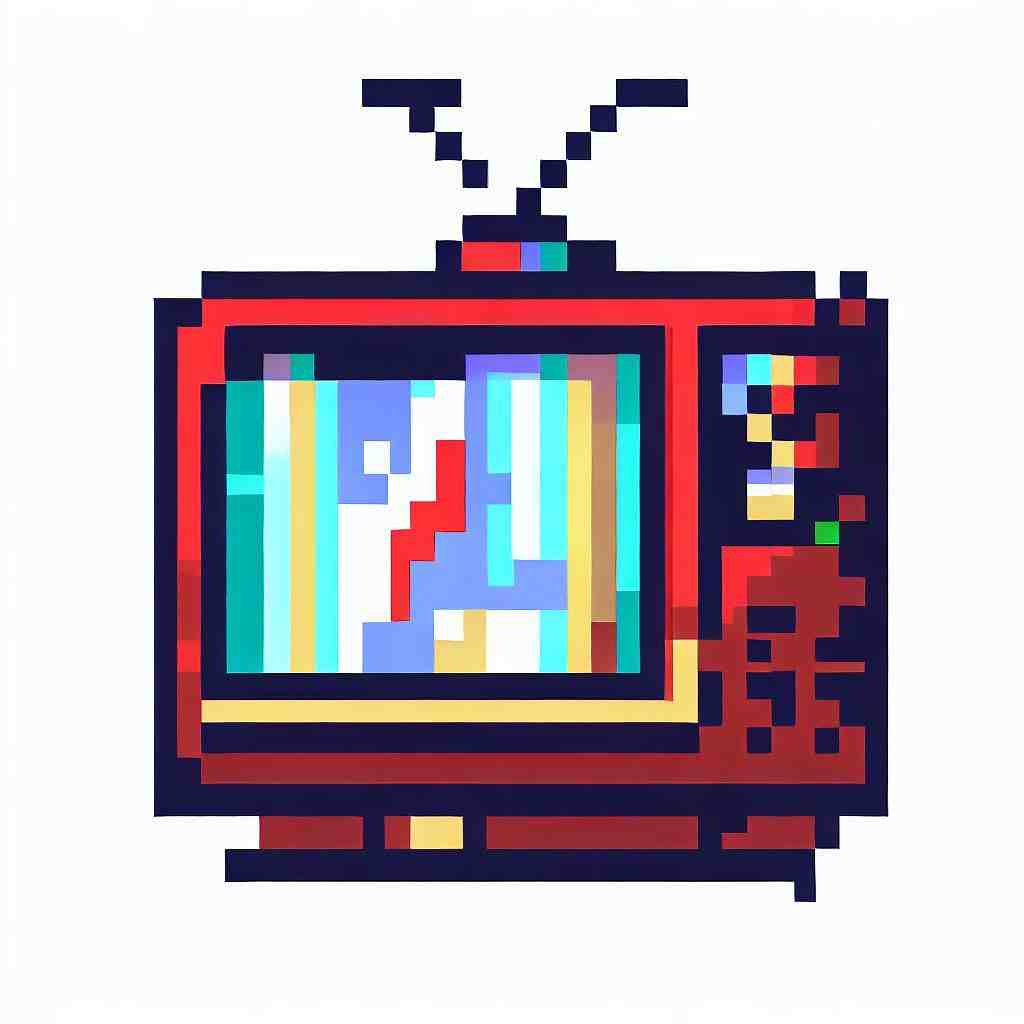
Ensuite, il ne vous reste plus qu’à connecter un clavier et une souris sans fil à votre ordinateur pour naviguer sur internet sur votre SAMSUNG 75NU7105 TV LED depuis votre canapé.
Pour conclure pour aller sur internet avec un téléviseur SAMSUNG 75NU7105 TV LED
Nous avons vu comment aller sur internet avec un téléviseur SAMSUNG 75NU7105 TV LED. Cela peut être pratique pour avoir un écran plus grand pour regarder des vidéos, ou jouer à des jeux. Mais si vous rencontrez des difficultés, n’hésitez pas à vous rapprocher d’un professionnel ou d’un ami qui connaît les technologies de votre SAMSUNG 75NU7105 TV LED.
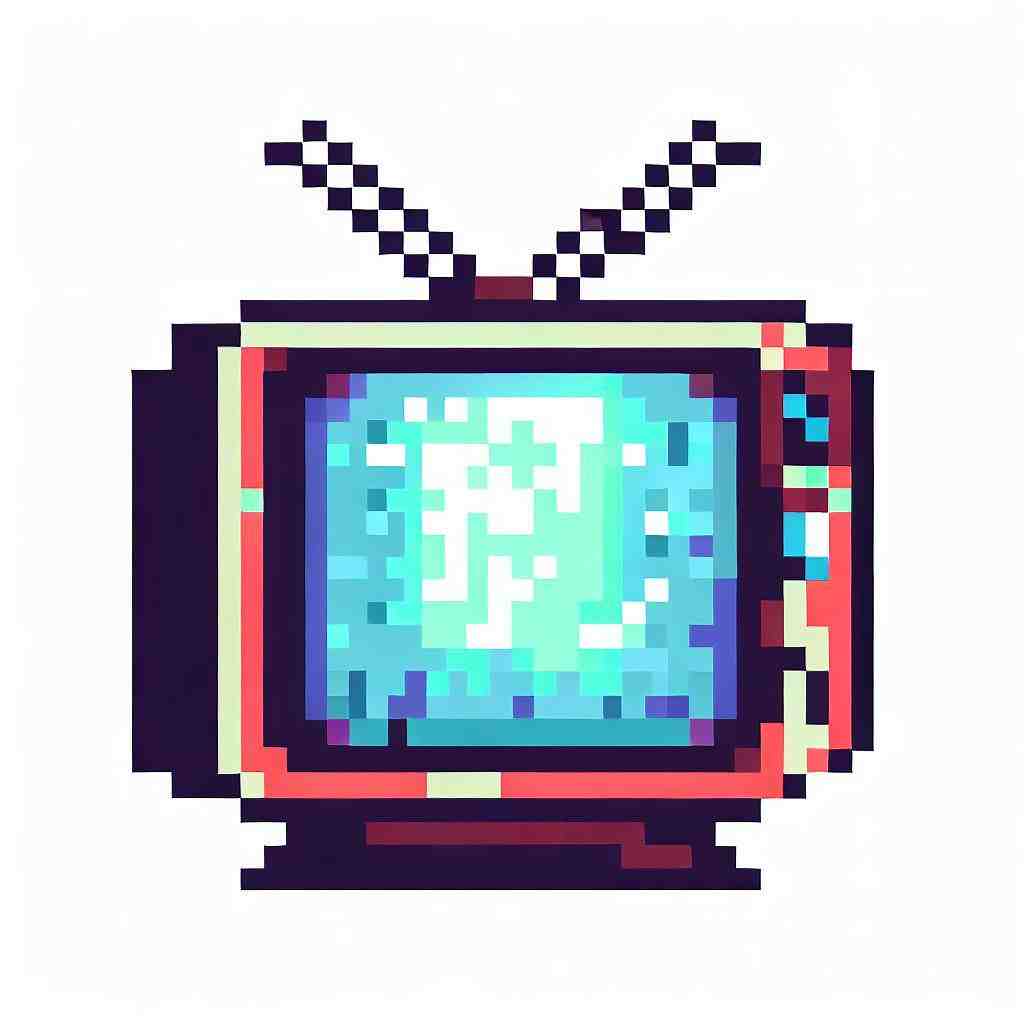
Comment accéder à Internet sur la télé ?
1- Accédez au menu de votre téléviseur puis à la liste des réseaux sans fil disponibles.
2- Sélectionnez votre box. 3- Entrez le code Wifi de la box puis lancez la connexion.
– 1 Ouvrez le menu de votre TV.
– 2 Allez dans « Paramètres » puis dans « Général ».
– 3 Allez dans « Réseau ».
– 4 Ouvrez ensuite la rubrique « Ouvrir les paramètres réseau ».
– 5 Sélectionnez « Sans fil ».
– 6 La liste des réseaux sans fil disponibles s’affiche sur votre TV.
– 7 Si votre réseau n’apparaît pas dans la liste :
Comment aller sur Google sur la télé ?
– Sur la télécommande, appuyez sur le bouton Assistant Google.
– Demandez un résultat personnalisé. Dites, par exemple, « Montre-moi mes photos » ou « Qu’y a-t-il dans mon agenda ? ».
– Suivez les instructions à l’écran.
Comment regarder la TV sur une Samsung Smart TV ?
Accède à l’application Samsung TV Plus dans la barre d’applications.
Sélectionne-la en appuyant sur le bouton de sélection de ta télécommande universelle (situé au centre du pavé directionnel) et commence à regarder la télévision.
Téléviseur intelligent UHD 4K de 49 po NU7105 série 7 Samsung
9 questions annexes
Comment connecter mon téléphone ?
– 1 Activez Bluetooth sur l’appareil avec lequel vous souhaitez connecter votre smartphone.
– 2 Affichez le panneau de notifications en balayant l’écran vers le bas.
– 3 Appuyez sur l’icône Bluetooth pour activer cette fonction.
– 4 Votre smartphone recherchera automatiquement les appareils dont Bluetooth est également activé.
Comment surfer sur Internet sur la TV ?
Appuyez sur la touche HOME (ACCUEIL) ou MENU. Sélectionnez Apps ou Applications.
REMARQUE : Si le navigateur Internet ne s’affiche pas, sélectionnez All Apps (Toutes les apps) ou All applications (Toutes les applications), puis sélectionnez Internet Browser (Navigateur Internet).
Comment connecter le téléphone à l’ordinateur ?
Raccordez votre smartphone au port USB de l’ordinateur avec votre câble habituel de recharge.
Allez dans le menu des « Paramètres » ou des « Réglages » selon votre modèle.
Ensuite, cliquez sur « Point d’accès mobile et modem » (ou « Partage de connexion »). L’onglet peut parfois se trouver dans le menu « Réseaux mobiles ».
Comment installer Chrome sur ma smart TV ?
– Téléchargez Aptoide App Store.
Utilisez n’importe quel navigateur Web sur votre téléviseur Android pour télécharger l’App Store Aptoide sur votre téléviseur.
– Recherchez Google Chrome.
– Installez l’application.
Que faire si mon téléviseur Samsung n’a pas de navigateur Web ? C’est inhabituel, mais vous pouvez simplement télécharger l’application du navigateur.
Sur l’écran d’accueil, sélectionnez la section Loupe pour lancer une recherche et saisissez « navigateur Web ». Cela devrait faire apparaître l’application Web de Samsung, que vous pouvez sélectionner, puis choisir d’installer.
Comment on peut se connecter à l’Internet ?
– Ouvrez l’application Paramètres de votre appareil.
– Appuyez sur Réseau et Internet. Internet.
– Appuyez sur un réseau dans la liste.
Les réseaux nécessitant un mot de passe sont verrouillés.
Comment mettre à jour Google Chrome sur ma Smart TV Samsung ?
À l’aide de la télécommande de votre téléviseur, accédez à Menu, puis sélectionnez Paramètres et sélectionnez Assistance.
Sélectionnez Mise à jour logicielle, puis sélectionnez Mettre à jour maintenant.
Comment aller sur Google avec TV Samsung ?
Connectez-vous à votre TV avec votre compte SmartThings.
Ouvrez ensuite l’appli Google Home et cliquez sur le signe « + » dans le coin supérieur gauche.
Appuyez sur « configurer l’appareil » et allez sur « avez-vous déjà configuré quelque chose ». Dans ce menu, reliez votre compte SmartThings à Google Home.
Comment avoir les chaînes sur une Smart TV ?
– Sur votre Android TV, accédez à l’écran d’accueil.
– Faites défiler l’écran vers le bas jusqu’à « Applications ».
– Sélectionnez l’application TV en direct.
– Appuyez sur le bouton Sélectionner.
– Sélectionnez Guide des programmes.
– Choisissez votre chaîne.
Les articles suivants pourraient également vous intéresser :