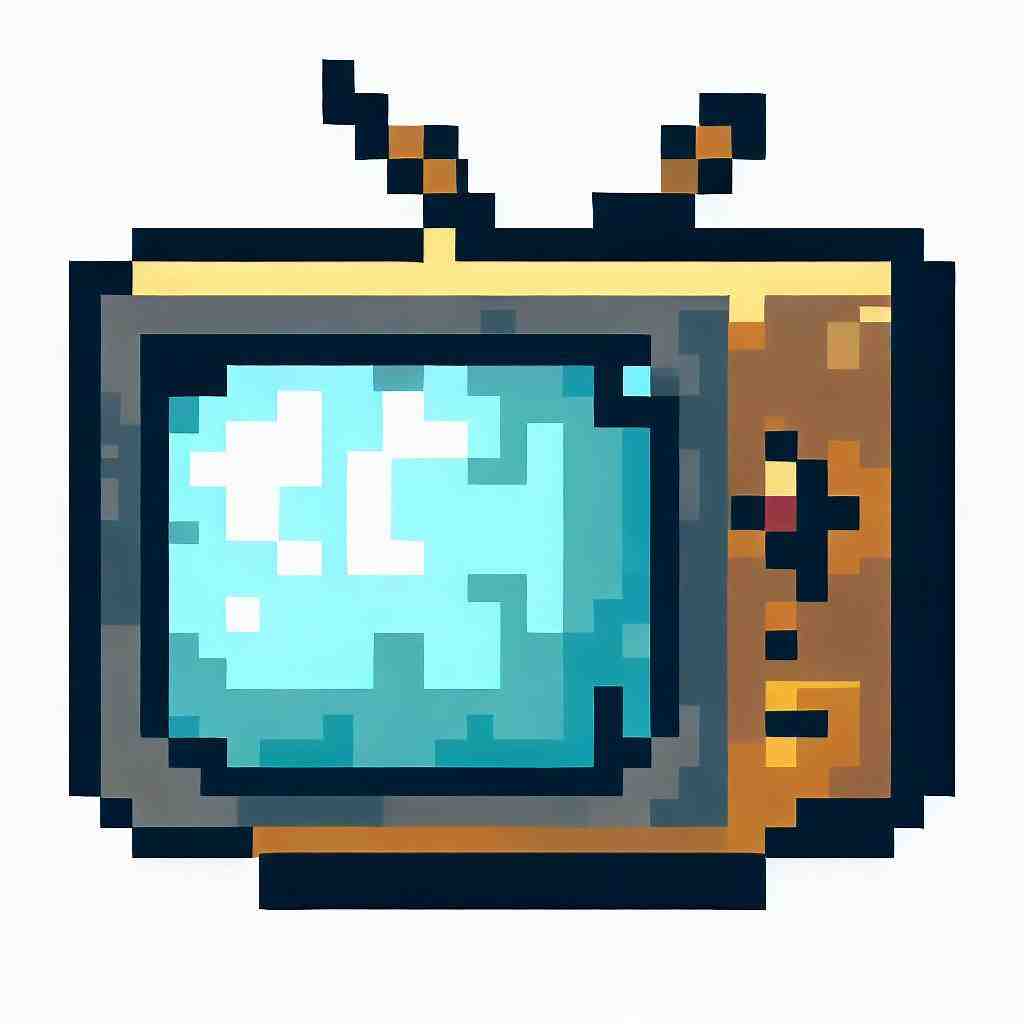
Connecter votre iPhone à AirPlay sur un téléviseur Samsung peut sembler une tâche compliquée, mais une fois que vous aurez compris les étapes à suivre, vous réaliserez rapidement à quel point c’est simple.
Vous pouvez procéder de deux manières : soit directement à partir de l’iPhone (si votre iPhone prend en charge AirPlay 2), soit en l’appariant via le réseau WiFi. Explorons ensemble ces méthodes et assurons-nous que vous êtes prêt à diffuser de la musique depuis votre appareil Apple sur votre téléviseur Samsung.
Première méthode : connexion directe via un appareil compatible AirPlay 2
La première option implique une connexion directe entre l’iPhone et la Smart TV Samsung via la technologie AirPlay 2. Assurez-vous que votre modèle d’iPhone prend en charge AirPlay 2, ce qui inclut presque tous les appareils à partir de l’iPhone 5S et des versions ultérieures.
Vérifiez ensuite si votre Smart TV Samsung est compatible avec cette technologie.
Pour ce faire, recherchez des informations sur « Screen mirroring » ou « Smart View » dans le manuel de votre Smart TV Samsung ou visitez le site web officiel pour vérifier la compatibilité. Une fois la compatibilité confirmée, suivez les étapes suivantes pour connecter votre iPhone à AirPlay sur votre Samsung Smart TV :
- Sur votre iPhone, appuyez sur « Réglages ».
- Faites défiler vers le bas et touchez « AirPlay » (ou glissez simplement vers la gauche jusqu’à ce que vous localisiez le « Panneau de raccourcis » et sélectionnez « TV »).
- Recherchez la liste des appareils AirPlay 2 disponibles.
- Sélectionnez « Tout désactiver » si vous y êtes invité.
- Appuyez sur l’icône Samsung TV que vous avez précédemment configurée, et votre iPhone devrait automatiquement s’associer à votre Samsung Smart TV. Si ce n’est pas le cas, saisissez manuellement le code affiché sur l’écran de votre téléviseur, qui apparaît généralement après avoir sélectionné l’icône TV.
- Balayez vers la gauche jusqu’à ce que vous atteigniez le panneau Centre de contrôle et activez le mode AirPlay sur votre iPhone.
- Commencez à diffuser vos médias préférés sur votre Samsung Smart TV. C’est bien cela : sept étapes rapides pour profiter du mode AirPlay ! Installez-vous confortablement et plongez-vous dans une expérience iPhone-télévision complète sur votre toute nouvelle Smart TV Samsung.
Deuxième méthode : appairage via le réseau Wifi
Dans le monde d’aujourd’hui, les médias en continu sont de plus en plus populaires auprès des utilisateurs.
Les gens veulent avoir un accès instantané à leurs émissions, films, musiques et podcasts préférés quand ils le souhaitent. Il est donc essentiel de disposer d’une connexion fiable et efficace entre les appareils.
Apple propose AirPlay comme solution pour faciliter le partage de contenus multimédias entre plusieurs appareils de votre écosystème.

Cette fonctionnalité vous permet de transmettre des informations sur des réseaux WiFi et de communiquer entre plates-formes.
Dans cet article, nous vous expliquons comment connecter votre iPhone à votre Samsung TV via AirPlay sur un réseau WiFi, ce qui vous permet de diffuser facilement des contenus multimédias.

Suivez attentivement nos instructions et vous serez prêt en un rien de temps.
Comprendre les bases d’AirPlay
AirPlay est un protocole propriétaire développé par Apple Inc. qui permet aux appareils fonctionnant sous iOS, macOS ou iTunes sur les PC Windows de partager des données sur un réseau WiFi local. Il prend en charge plusieurs services, notamment la diffusion de vidéos en continu et la mise en miroir d’écrans.
Pour utiliser pleinement AirPlay et établir une connexion entre votre iPhone et votre Samsung TV, suivez les instructions suivantes :
Les deux appareils doivent appartenir au même réseau WiFi
Assurez-vous que votre iPhone et votre Samsung TV sont connectés au même routeur, soit par WiFi, soit par un câble Ethernet.
Assurez-vous que votre Samsung TV prend en charge les fonctions AllShare Play / Screen Share / Samsung Link.
Certains modèles plus anciens peuvent ne pas être compatibles avec AirPlay ou nécessiter d’autres méthodes de diffusion d’écran ; consultez le site web du fabricant pour plus d’informations.
Mettez régulièrement le logiciel à jour
Apple publie fréquemment des mises à jour de sécurité et de nouvelles fonctionnalités pour AirPlay ; assurez-vous que votre iPhone et votre Samsung TV utilisent la dernière version pour des performances optimales.
Des mises à jour régulières du micrologiciel permettent également de protéger votre matériel contre d’éventuelles vulnérabilités.
Sur votre iPhone : Créer une session privée
Ouvrez le Centre de contrôle de votre iPhone en glissant vers le bas depuis le coin supérieur droit de l’écran de verrouillage, ou en appuyant fort sur le côté inférieur gauche/droit du téléphone lorsque vous le tenez horizontalement. Sélectionnez « Screen Mirroring », puis choisissez l’option appropriée.
Enfin, appuyez sur « Créer un nouveau code » et entrez une phrase de passe de votre choix. Une fois que vous avez terminé, n’oubliez pas le code que vous avez choisi, car vous en aurez bientôt besoin.
Sur votre téléviseur Samsung : Découvrir les appareils disponibles
Appuyez sur le bouton « Source » et maintenez-le enfoncé jusqu’à ce qu’il commence à clignoter rapidement. Attendez que le téléviseur recherche les appareils compatibles AirPlay 2 sur les réseaux WiFi disponibles à proximité. Si vous y êtes invité, acceptez les fenêtres contextuelles vous demandant d’activer le mode WiFi Direct ou le mode d’affichage secondaire.
Après quelques secondes, votre iPhone devrait apparaître comme une option dans la liste des produits détectés, comme un ordinateur ou un périphérique de stockage USB.
Choisir et joindre votre iPhone depuis votre Samsung TV
Sélectionnez l’icône représentant votre iPhone, et votre téléviseur créera automatiquement un code temporaire à quatre chiffres affiché en haut à droite du cadre.
À ce stade, vous devez revenir sur votre iPhone et confirmer le processus de couplage.
Vous disposez d’environ deux minutes avant que le code n’expire, alors agissez rapidement.
– Étape 1. Connectez votre appareil et votre Samsung TV au même réseau Wifi > activez AirPlay à partir du centre de contrôle.
Activation d’AirPlay sur iPhone.
– Étape 2. Sélectionnez votre téléviseur parmi la liste des périphériques.
– Étape 3. Activez le partage sur le téléviseur.
Comment activer le AirPlay sur une télé Samsung ?
* Pour utiliser Apple AirPlay, assurez-vous que Menu > Paramètres > Tous les paramètres > Connexion > Paramètres Apple AirPlay est activé.
Comment activer le AirPlay sur la télé ?
– Connectez votre appareil au même réseau Wi-Fi que celui de votre Apple TV, de votre smart TV compatible avec AirPlay ou de votre Mac.
– Recherchez la vidéo que vous souhaitez diffuser.
– Touchez l’icône AirPlay .
Comment connecte mon iPhone à ma TV Samsung ?
Sur votre iPhone / iPad, cliquez sur « Start Mirroring ». Appuyez sur « Mirror Samsung TV » puis sur « Start Broadcast » pour lancer la mise en miroir.
Une fois les appareils connectés, profitez de vos vidéos sur votre TV Samsung.
Comment activer AirPlay sur TV Samsung
6 questions annexes
Pourquoi mon AirPlay ne fonctionne-t-il pas sur mon téléviseur Roku ?
Sur votre appareil Roku, accédez à Paramètres > Réseau > À propos.
S’il n’est pas connecté au même réseau que votre appareil Apple, découvrez comment vous pouvez résoudre les problèmes de connectivité. AirPlay a-t-il été désactivé sur votre appareil Roku ? Accédez à Paramètres > Apple AirPlay et HomeKit et assurez-vous qu’AirPlay est défini sur Activé.
Pourquoi la mise en miroir de mon écran ne fonctionne-t-elle pas ?
Assurez-vous que vos appareils compatibles AirPlay sont allumés et proches les uns des autres.
Vérifiez que les appareils sont mis à jour avec le dernier logiciel et qu’ils sont sur le même réseau Wi-Fi. Redémarrez les appareils que vous souhaitez utiliser avec AirPlay ou la duplication d’écran.
Pourquoi ne puis-je plus utiliser de miroir d’écran sur mon téléviseur Roku ?
Si votre réseau est défini comme public, le pare-feu Windows Defender empêchera votre ordinateur d’être connecté à Roku. En conséquence, le message « La mise en miroir d’écran Windows 11 ou Windows 10 Roku ne fonctionne pas » apparaît. Assurez-vous donc de définir votre réseau comme privé. Étape 1 : Appuyez sur Windows + I pour ouvrir les paramètres Windows.
Comment vérifier les paramètres AirPlay sur mon iPhone ?
– Assurez-vous que votre Apple TV et votre appareil iOS sont connectés au même réseau Internet.
– Balayez vers le haut depuis le bas de l’écran pour ouvrir le centre de contrôle.
– Appuyez sur l’option « AirPlay ».
– Sélectionnez l’appareil auquel vous souhaitez vous connecter (Apple TV)
Roku a-t-il supprimé la mise en miroir d’écran ?
La plupart des lecteurs de streaming Roku de génération actuelle et des modèles de téléviseurs Roku prennent en charge la mise en miroir d’écran, à quelques exceptions près répertoriées ci-dessous.
Pour trouver le modèle de votre appareil Roku, accédez à Paramètres > Système > À propos.
Roku Express : la duplication d’écran est prise en charge sur les modèles 3960, 3930 et 3900, mais pas sur le modèle 3700.
Pourquoi la duplication d’écran ne fonctionne-t-elle pas sur Roku TV ?
Par conséquent, lorsque vous rencontrez un problème de mise en miroir d’écran Windows 10 ou Windows 11 Roku qui ne fonctionne pas, vous pouvez essayer de le résoudre en redémarrant votre ordinateur et votre téléviseur.
De plus, pour vous assurer que votre réseau utilisé par les deux appareils fonctionne parfaitement, il est recommandé de redémarrer également votre routeur.