
Comment mettre à jour la TV GRUNDIG TV LED 22VLE5520BG
Vous possédez votre télévision GRUNDIG TV LED 22VLE5520BG depuis un bout de temps et vous êtes fatigué de l’affichage du système sur votre écran ? Ou vous recevez souvent un message de mise à jour de la pars de votre décodeur ou votre box TV ? Nous avons écrit cet article pour vous aider ! Il existe de nombreuses façon de mettre à jour la TV GRUNDIG TV LED 22VLE5520BG. Ici nous allons voir comment mettre à jour votre modèle de TV, votre décodeur, et votre box.
Mettre à jour votre TV GRUNDIG TV LED 22VLE5520BG
Pour commencer nous allons vous expliquer comment mettre à jour votre GRUNDIG TV LED 22VLE5520BG. Cette manipulation requiert que votre modèle ait un port usb.
Premièrement, rendez-vous sur le site de votre constructeur.
Puis aller dans « Support produit », et sélectionnez votre modèle, à savoir le GRUNDIG TV LED 22VLE5520BG. Ensuite, dans un menu correspondant à votre modèle, vous verrez « Manuels & Documents », « Logiciel & Programme », « Aide » et parfois « Tutoriels vidéos ». Allez dans « Logiciel & Programme ». Là, vous pourrez consulter tout les guides de mise à jour logiciel. Après cela, téléchargez le fichier « Software.zip ». Ouvrez ce fichier dans votre ordinateur et trouver un fichier finissant avec « .epk » et placez le sur une clé USB. Enfin, connectez votre clé USB au port USB de votre TV GRUNDIG TV LED 22VLE5520BG. Vous verrez apparaître un message vous demandant si vous souhaitez faire la mise à jour de votre TV GRUNDIG TV LED 22VLE5520BG. Acceptez, laissez charger, c’est fait !
Mettre à jour votre décodeur lié à votre GRUNDIG TV LED 22VLE5520BG
Pour mettre à jour votre décodeur sur votre GRUNDIG TV LED 22VLE5520BG, vous n’aurez pas grand chose à faire, si ce n’est d’attendre ! Périodiquement, les fournisseurs des décodeurs mettent à jour leur logiciel. Quand cela est le cas, un message s’affiche sur votre écran de TV GRUNDIG TV LED 22VLE5520BG vous demandant si vous souhaitez procéder à la mise à jour.
Sélectionnez « Mettre à jour », ou « OK », ou encore « Oui ». Alors, votre décodeur se met en veille et installe la mise à jour automatiquement. Cela ne devrait pendre que quelques minutes sur votre GRUNDIG TV LED 22VLE5520BG. Si votre décodeur prend plusieurs heures, contactez le service après vente de votre fournisseur de décodeur !
Mettre à jour votre box
Enfin, vous pouvez mettre à jour votre box connectée à votre GRUNDIG TV LED 22VLE5520BG. Votre fournisseur de box internet et TV procède souvent à mettre à jour le logiciel de sa plateforme.
Pour cela, un message s’affiche sur votre écran de TV GRUNDIG TV LED 22VLE5520BG vous demandant si vous souhaitez procéder à sa mise à jour.
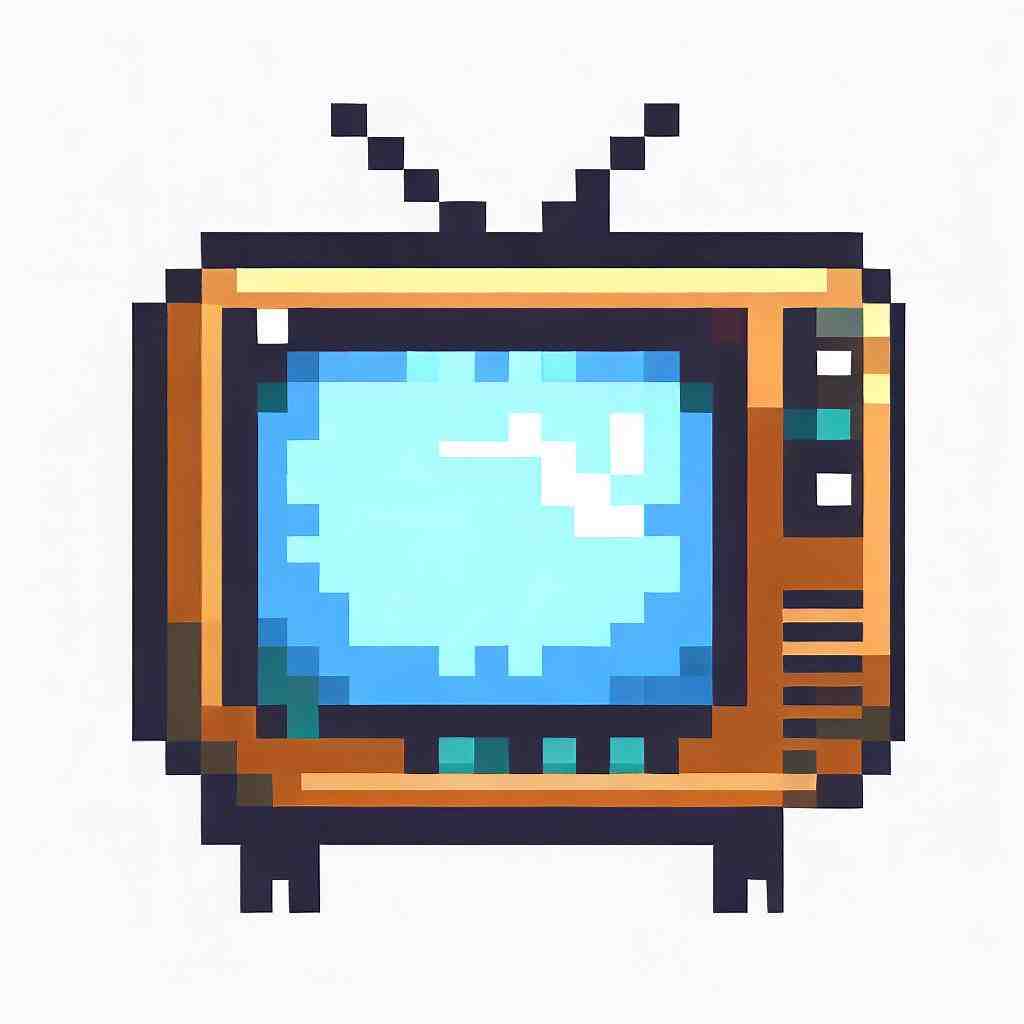
Sélectionnez « Mettre à jour », ou « OK », ou encore « Oui ». Alors, votre box se met en veille et installe la mise à jour automatiquement. Ensuite, elle redémarre.
Parfois elle ne vous demande rien de plus, parfois elle peut demander vos préférences sur un quelconque menu de la box. Faites vos choix via votre GRUNDIG TV LED 22VLE5520BG. Et voilà, c’est fait !
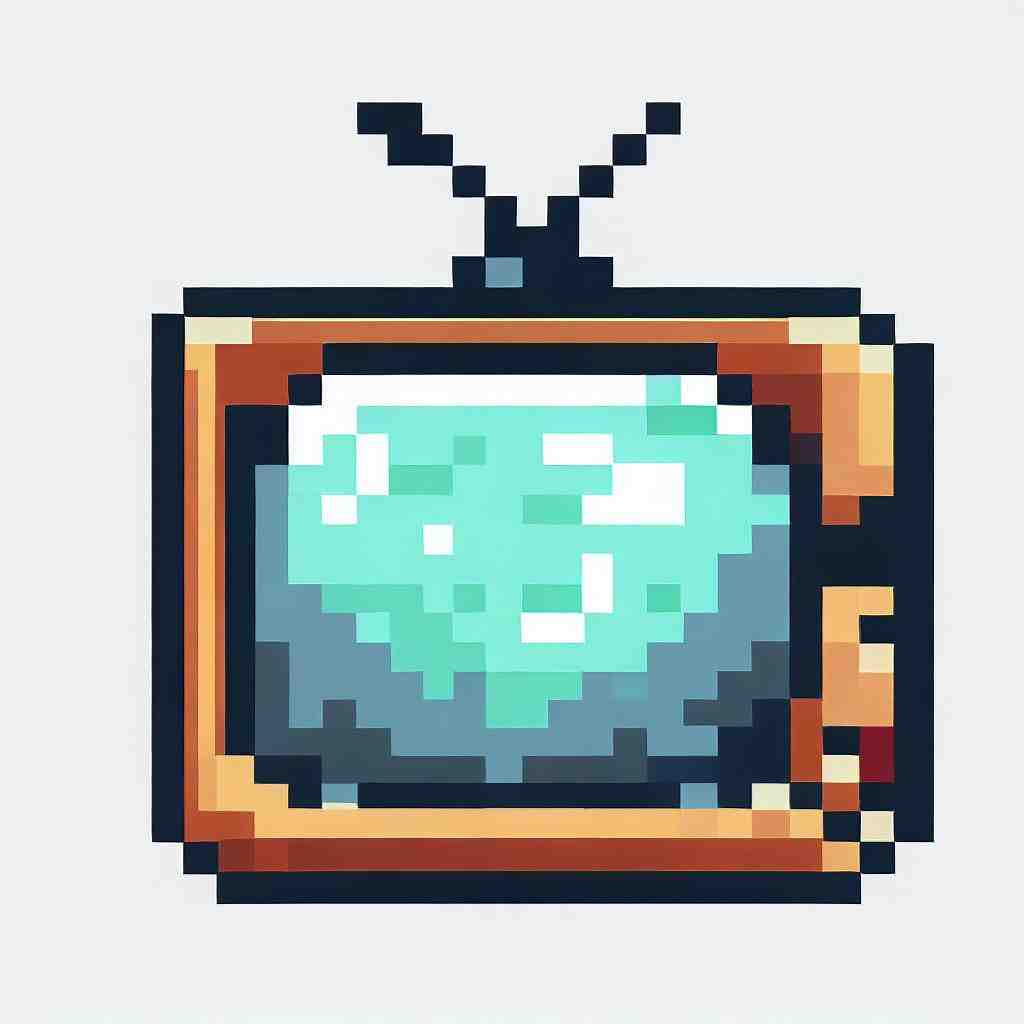
Pour conclure sur la mise à jour de votre GRUNDIG TV LED 22VLE5520BG
Nous venons de voir comment mettre à jour votre TV GRUNDIG TV LED 22VLE5520BG. Que ce soit la télévision elle-même, votre décodeur, ou votre box, de nombreuses mises à jour sont disponibles pour votre GRUNDIG TV LED 22VLE5520BG. Cependant, nous nous rendons bien compte que la manipulation pour mettre à jour la TV GRUNDIG TV LED 22VLE5520BG en elle même peut être difficile.
Dans ce cas là, n’hésitez pas à solliciter l’aide d’un ami qui s’y connaît, ou à appelez les contacts d’aide fournis par le constructeur de votre GRUNDIG TV LED 22VLE5520BG.
Comment faire une mise à jour sur sa Télévision, résoudre les pannes fréquentes ?
10 questions annexes
Comment faire pour trouver les chaînes sur une télé Grundig ?
Interface Grundig 1 Accédez à « Config Source » à l’aide des touches fléchées et appuyez sur OK. Sélectionnez ensuite « Recherche Auto de chaines » puis remplissez les champs.
Identification de Réseau : Vous trouverez l’ID réseau correspondant à votre commune en cliquant sur ce lien.
Pourquoi je n’arrive pas à installer une application ?
Le manque d’espace sur votre appareil peut empêcher le téléchargement et l’installation d’applications.
L’espace disponible sur votre appareil peut être insuffisant dans les cas suivants : Vous recevez une notification concernant l’espace de stockage.
L’espace disponible sur votre appareil est inférieur à 1 Go.
Comment récupérer toutes les chaînes de la télé ?
Retrouver ses chaînes, étape par étape : – Appuyez sur la touche HOME ou MENU : un menu s’affiche sur l’écran de la télévision ; – Sélectionnez INSTALLATION ou REGLAGE ou CONFIGURATION ou RECHERCHE ou SETUP. Si le menu propose MISE À JOUR ou INSTALLATION, optez pour INSTALLATION pour retrouver toutes les chaînes.
Comment faire pour installer une application ?
Consultez l’onglet Applications ou Jeux dans Microsoft Store.
Pour afficher davantage d’informations pour une catégorie, sélectionnez Afficher tout à l’autre extrémité de la ligne.
Sélectionnez l’application ou le jeu que vous souhaitez télécharger, puis sélectionnez Télécharger.
Pourquoi Netflix ne s’affiche pas sur ma TV ?
Redémarrer l’appareil Débranchez l’appareil de la prise d’alimentation. Appuyez une fois sur le bouton d’alimentation de l’appareil, puis attendez une minute, ou alternativement, débranchez-le pendant au moins 3 minutes.
Rebranchez l’appareil. Allumez votre appareil et réessayez de regarder Netflix.
Comment reinstaller les chaînes ?
Pour installer des chaînes de télévision directement sur le téléviseur, procédez comme suit : Appuyez sur la touche « Home » de la télécommande du téléviseur et sélectionnez : [Installation Antenne/Câble] > [Rechercher des chaînes] > [Réinstaller les chaînes] > « Sélectionner le pays ».
Comment faire pour mettre Netflix ?
– Ouvrez l’application Netflix. Remarque : …
– Sélectionnez l’offre qui vous convient. Vous pourrez en changer à tout moment.
– Créez un compte en indiquant votre adresse e-mail et en choisissant un mot de passe.
– Indiquez un mode de paiement.
– Voilà. Bon streaming !
Comment télécharger une application sur Smart TV Grundig ?
Pour commencer, prennez la télécommande de votre Android TV, et rendez vous dans le Google Playstore sur l’écran de votre GRUNDIG TV 28VLE5500WG. Là, dans la barre de recherche, grâce au clavier de votre télécommande ou sur l’écran de votre télévision, tapez le nom de l’application que vous souhaitez télécharger.
Pourquoi je ne capte plus toutes les chaînes ?
Vérifiez que les branchements de votre matériel sont bien effectués et que l’état de vos câbles est correct : pas de câble sectionné, comprimé, trop courbé, etc. Si vous utilisez un adaptateur ou un enregistreur, vérifiez également le raccordement avec le téléviseur.
Comment savoir si ma télé à le Wifi ?
Pour savoir si votre téléviseur offre une connectivité Wifi, il suffit avec votre télécommande d’ouvrir le menu des paramètres.
Si vous trouvez quelque part sur l’écran qui s’affiche un sous-menu nommé « Wifi » ou « Réseau », alors vous aurez la confirmation que votre téléviseur permet de supporter une connexion Wifi.
Les articles suivants pourraient également vous intéresser :